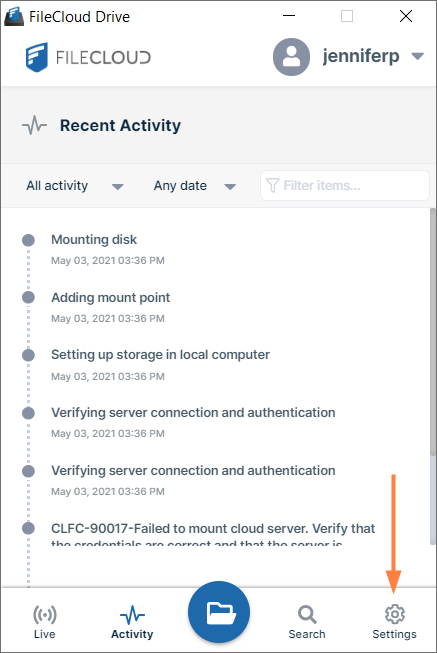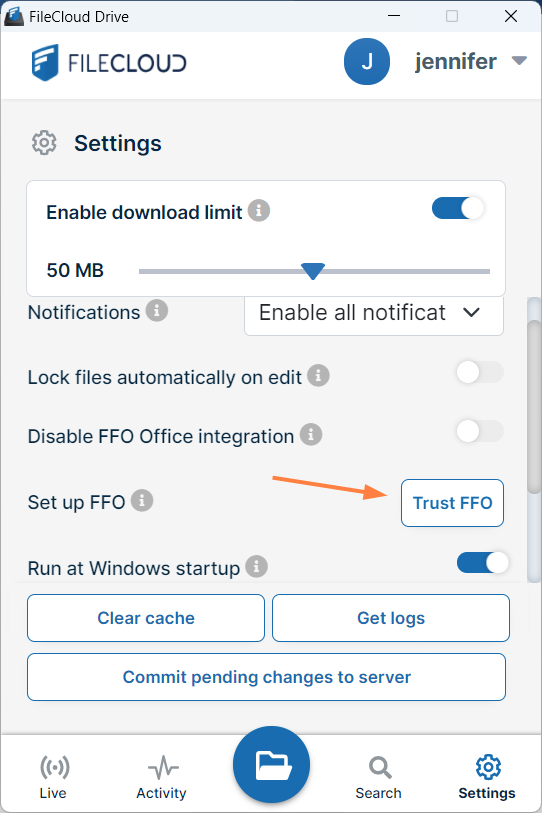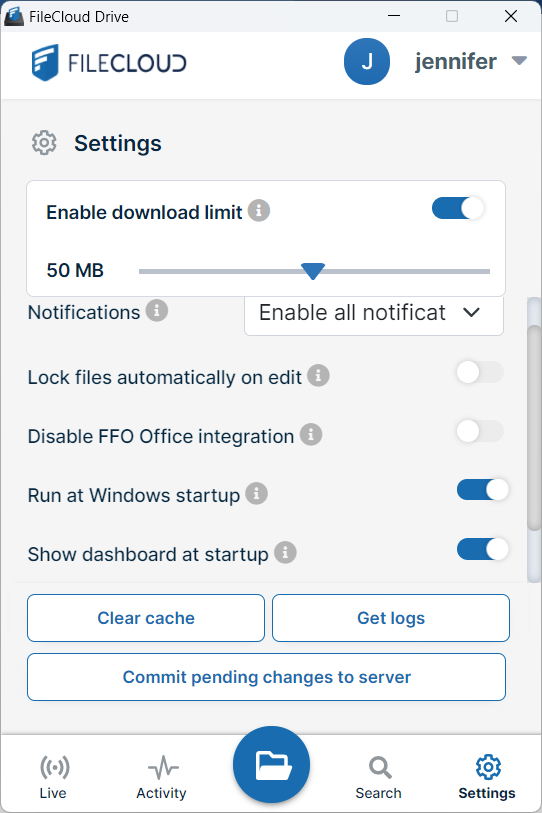Settings
To change settings for FileCloud Drive:
- Log in to Drive.
At the bottom of the Drive dashboard, click the Settings button.
The Settings screen of the dashboard opens. The first time you open it after installing, a Trust FFO button appears (unless you have chosen to continue to use docIQ.)
After you click Trust FFO once, it does not appear on the settings screen again. Now when you click Settings, the following screen appears. If you have chosen to continue using DocIQ, the label Disable DocIQ Office integration appears instead of the label Disable FFO Office integration.- Change any settings.
For more information about the settings, click or expand the links below: