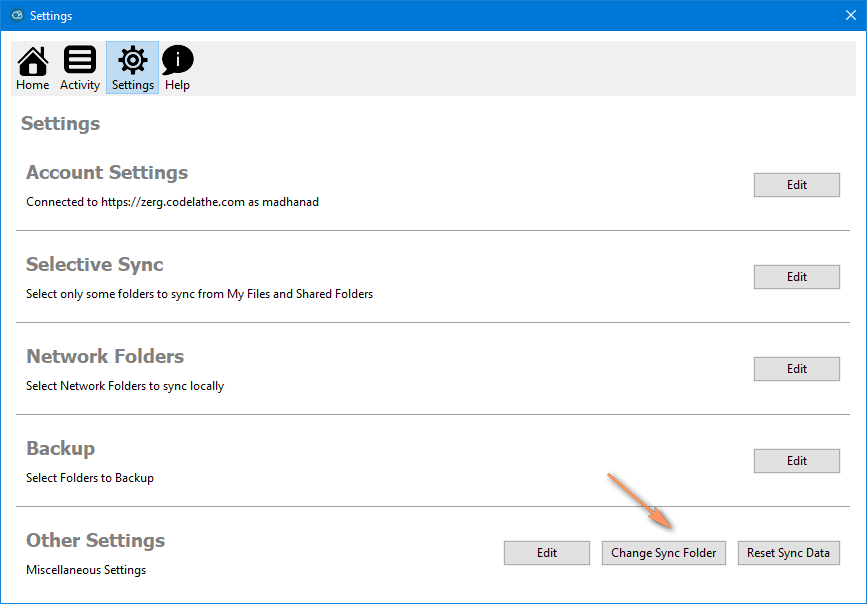FileCloud Sync app stores synchronized files at a default location
The default location of this sync folder is listed below :
- Windows:C:\users\<user>\My Documents\FileCloud
- Mac OSX: {HomeDir}\FileCloud
- Linux: {HomeDir}\FileCloud
To change the sync folder, open "Settings" option and then click on the "Settings" tab.
You can also change this by overriding the syncclientconfig.xml file
The file is available at the following location
- Windows: %APPDATA%\FileCloudSync\syncclientconfig.xml
- Mac OSX: {HomeDir}\syncclientconfig.xml
- Linux: {HomeDir}\syncclientconfig.xml
Note
When you are trying to specify an UNC path in syncclientconfig.xml file, you must enter the path like this:
\\\\<URL or IP address>\<path>
Example:
\\\\10.0.0.1\<path>
Note the use of 4 slashes before the URL or IP Address.
To change the default location,
- Stop the FileCloud Sync App
- Change the syncclientconfig.xml file, and modify the "value" key of syncfolderlocation entry to the path you want (For example, if you want synchronized files to store at H:\data <value>DEFAULT</value> to <value>H:\data</value>. WARNING: If you set incorrect paths, sync might not work properly.
- Make sure to copy all the files (if you had synced files earlier) from the old sync folder to the new location e.g. H:\data\FileCloud
- Restart the Sync app
<?xml version="1.0" encoding="UTF-8" ?><variantrow> <rowentry> <name>syncclientlocation</name> <type>string</type> <value>DEFAULT</value> </rowentry> <rowentry> <name>syncfolderlocation</name> <type>string</type> <value>DEFAULT</value> </rowentry> </variantrow> |