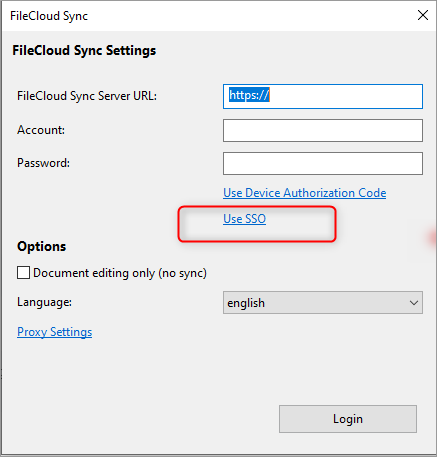Your Administrator may set it up so that you can enter one name and password in order to access multiple applications.
- This is called Single sign-on (SSO)
- SSO is a type of a user authentication
- SSO is available on Windows and Mac OS
To login to the FileCloud Server using a SSO:
- From the system tray, right-click the FileCloud Sync icon, and then click Settings.
- On the Home screen, select the Settings tab.
- On the Settings screen, click Use SSO.
- Type in the following settings, and then click Login with SSO.
| Setting | Description | Notes |
|---|---|---|
| FileCloud Sync Server URL | The URL to the FileCloud Server. You can find this URLC
| https://<myteam>.<filecloud_site>.com |
| Use Device Authorization Code | This allows you to get a Device Authorization Code to connect to the server instead of a using SSO or username and password. You administrator must configure this option. To use Device Authorization Code:
| Administrators can read about: Configuring Desktop Apps SSO Login support - Code Based Authentication Sync users can read about: |
| Use SSO | This button enables you to use SSO. | |
Document Editing Only (no sync) | This turns off all synchronization while you are logged in with these account settings. You can only edit files that have already been downloaded, and save your changes locally. | |
| Language | Choose the language to display:
|
|
| Proxy Settings | If your company requires a proxy server to connect to internet, then you must provide that information. |