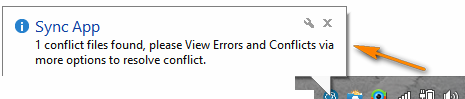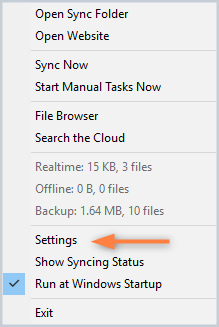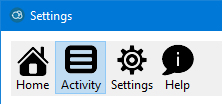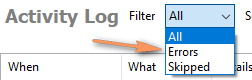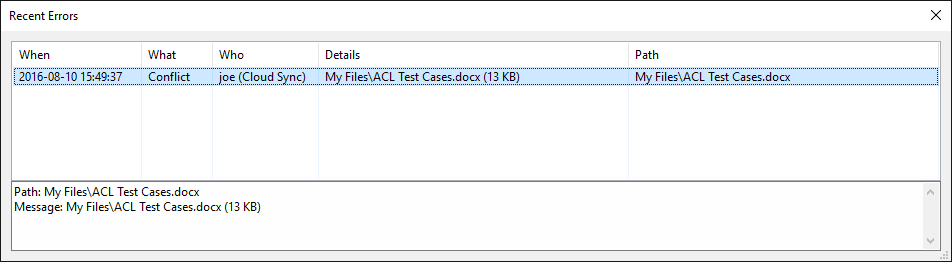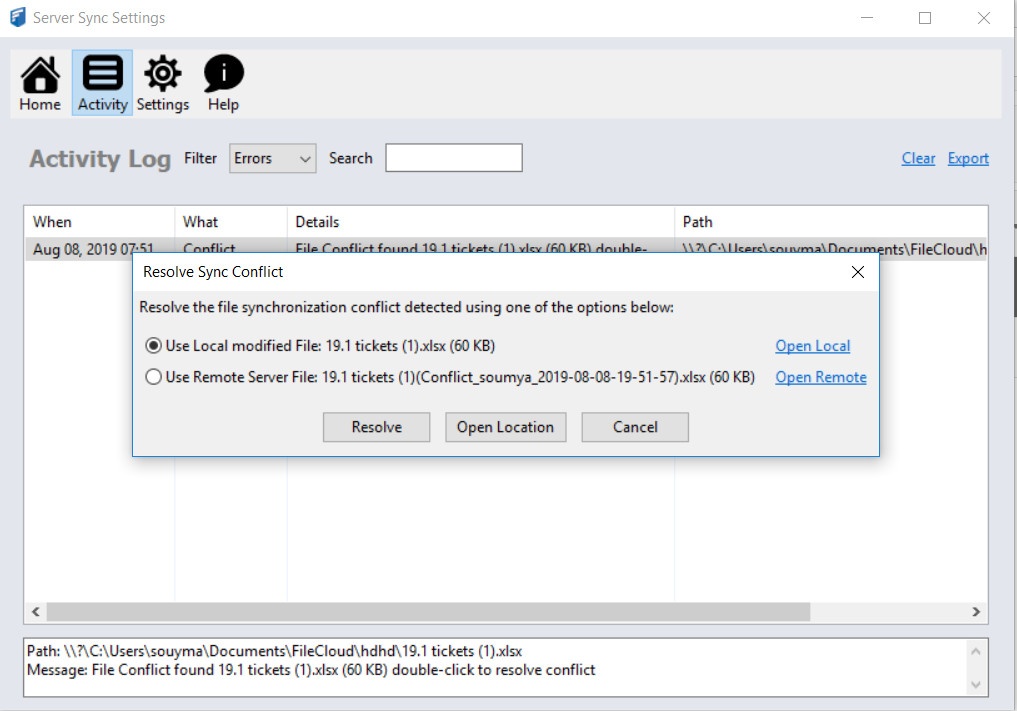If two people change the same file at the same time, FileCloud Sync app won't try to merge the changes.
- Instead, Sync will save the original file
Sync also saves a second version which has the same name but is appended with the information about the conflict
Conflict files are named as follows, where filename is the name of the file with the conflict, and the date is the date and time of the conflict:
- For a file in a shared folder, where other is the name of the other user who modified the file: filername(Conflict_other (Web browser)_2020-03-25-22-50-36).txt
- For a file in a team folder, where teamname is the team folder account name: filename(Conflict_teamname (Web browser)_2020-03-25-23-01-42).txt
- For a read-only file in a local sync folder,: filename(Conflict_Read-Only_2020-04-27-21-35-33).doc
| You will see a conflict file in your browser's file listing | You will also see a notification in the System Tray |
|---|---|
By creating a second file, FileCloud Sync ensures that all changes are preserved and one person's changes will not overwrite another person's work.
To view all the conflicting files:
| |
2. At the top of the Settings window, select Activity. | |
3. In Filter, select Errors. | |
| 4. In the list of recent errors, find the file conflict that you want to resolve. |
| 5. Double click the entry to open up a dialog that will help resolve the conflict. You can resolve the conflict by deleting the file that you don't want any more. For example, if you want to use the file in the server and discard local changes, then:
|