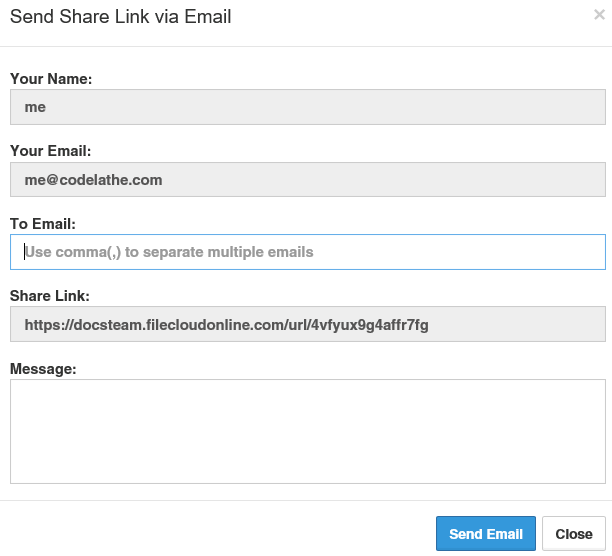You can send an email to anyone with a copy of the link included so that the recipient can access your file or folder.
A FileCloud account will be created for the email address of the recipient. Typically, the FileCloud username will be an alias of the email (username "john" for email "john@example.com"). However, if the alias already exists in FileCloud, then the username will receive an incremented number depending on how common it is (username "john_1" for email "john@ab.com").
What happens after the email is sent and the recipient clicks the link depends on how you have shared your file or folder.
To send an email with a link to your shared file or folder:
- Open a browser and log in to the User Portal.
- In the User Portal, click My Files.
- Select the shared file you want to update, and then click Manage Share.
- On the Manage Share dialog box, at the top, click the Send Link via Email button ().
- On the Send Link via Email window, in To Email, type in the email address of the person you want to share your file or folder with.
- Type in a message - it cannot be left blank.
- Edit any other fields as necessary.
- Click Send Email.