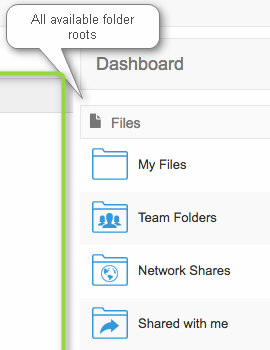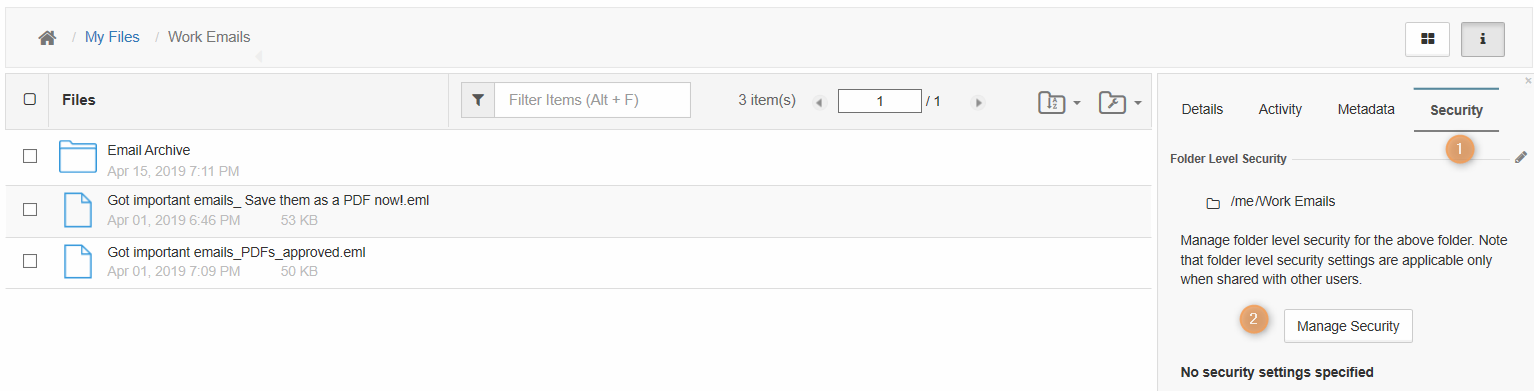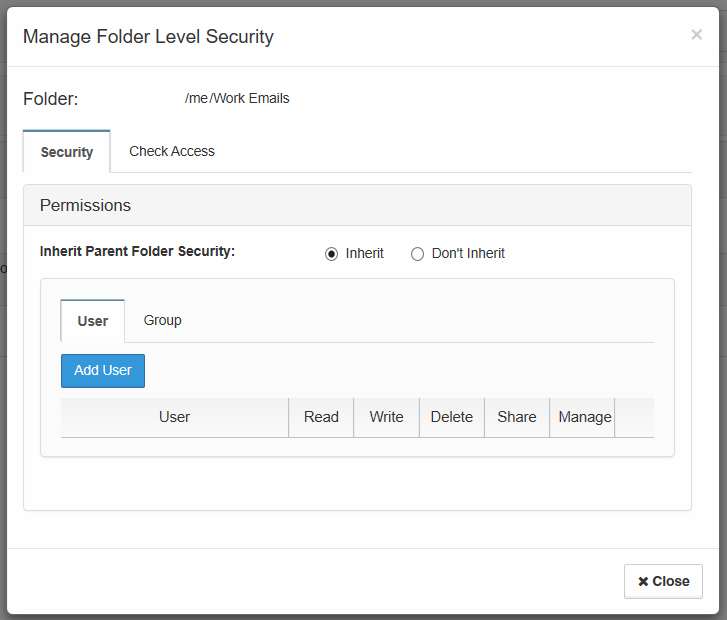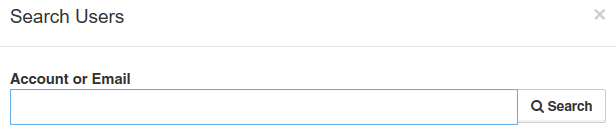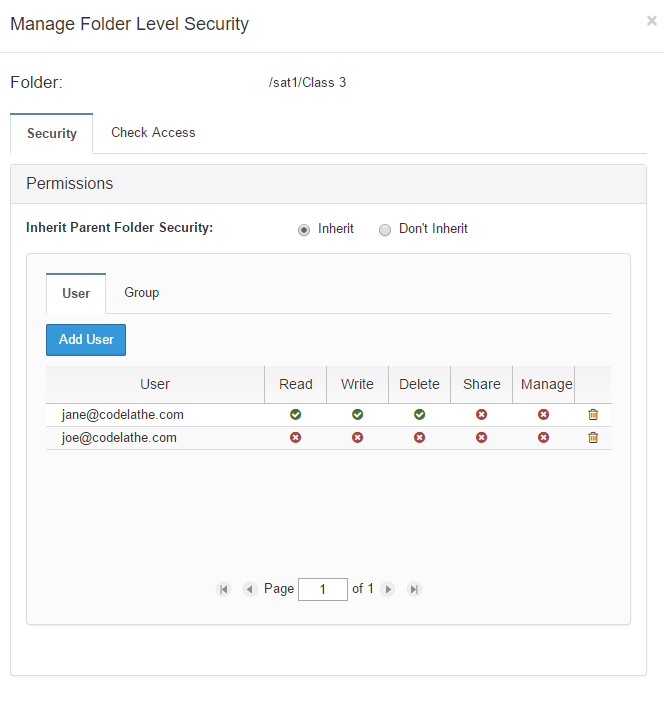Folders are the way your files are organized on the User Dashboard.
- Folder-level permissions can be used to allow or restrict access to a single folder and all of its contents.
- Folder-level permissions can only be set on the folders in My Files.
My Files is your private store.
- Your administrator must first allow you to set folder-level permissions.
- If your administrator has granted you the ability to set permissions, you will see a Manage Security button when opening a folder in the right-side pane of User Dashboard.
- If your administrator has NOT granted you the ability to set permissions, you can Share the folder to grant or restrict access.
How do I secure access to my folders?
To set folder-level permissions:
1. Open a browser and log in to the User Portal.
2. On the Home page of the User dashboard, click My Files.
3. On the My Files window, click a folder.
4. On the right-side of the folder details window, click the Security tab, and then click the Manage Security button.
5. In the Manage Folder Level Security window, decide if you want all sub-folders to have the same permissions by selecting either Inherit or Don't Inherit.
6. In the Manage Folder Level Security window, click Add User.
7. In the Search Users window, type in the email address of the user you want to allow access to your folder.
8. From the list of users, select the one you want to grant access.
9. By default, all permissions are granted. To restrict a permission, you must first restrict some of the previous permissions.
Permissions must be set in the following order:
| Read |
|
| Write |
|
| Delete |
|
| Share |
|
| Manage | Must be restricted first before anything else |
10. To restrict any permissions, first restrict Manage by clicking its green check mark.
11. Now you can deny the permission to Delete or Share permissions by clicking their green check marks.
12. To restrict the Write permission, make sure the Manage, Delete, and Share permissions are first restricted.
13. To restrict the Read permission, make sure the Manage, Delete, Share, and Write permissions are first restricted.
14. To save your changes, click Close.