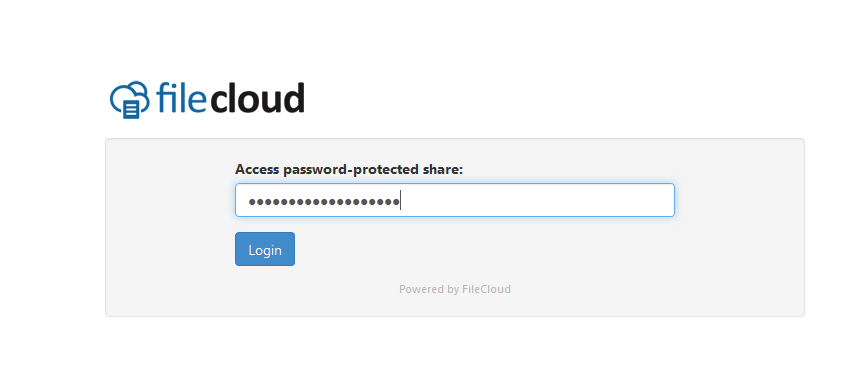The ability to share publicly but still require a password to access the share is available in FileCloud Server version 13.0 and later.
CAPTCHA
Beginning with FileCloud version 19.3, users will be asked to complete a CAPTCHA form after a certain number of failed attempts to access a password-protected folder.
You can share a folder and its contents with any user, even one without a FileCloud account, and then for security you can require a password.
That means when you share a folder, you can leave the default settings in:
SHARE OPTIONS
- Expires = Never Expires
- Restrict Downloads = No Restrictions. This allows any user to download a file in the folder an unlimited number of times.
- Email File Change Notifications = YES. This sends an email notification when a file in the folder is opened or downloaded for a public share.
However, you must set:
- Enable Password Protection = YES. This requires a user to first provide a password before accessing a file in the folder.
FileCloud will create a randomly-generated strong password, or you can set your own.
When you share this link through the FileCloud email template, the password information will be given.
SHARE PERMISSIONS
For public sharing, select Allow Everyone. You will be required to select one of the following options:
Table 1. Permission options for public folder sharing
Permission | Description |
|---|---|
Permission | Description |
| View Only | Read access will allow users to view, or browse files in the folder. |
| Upload Only | This will allow the user to save a file to the FileCloud folder |
| View + Upload | Allows users to:
|
| View + Download | Allows users to:
|
View + Upload + Download | Allows users to:
|
If you want more security, you can use the SHARE OPTIONS panel to set a password.
To configure public file sharing with everyone:
- Open a browser and log on to the User Portal.
- On the left navigation panel, click Files.
- Open the folder you want to share.
- If the folder is already being shared, in the Details pane on the right, in the Sharing section, click Manage, and then skip to step 8.
- If the folder is not yet being shared, in the Details pane on the right, in the Sharing section, click +Share.
- On the Confirm dialog box, click OK.
- On the Share Link dialog box, click Advanced Options.
- On the Manage Share for Folder window, in the Share Permissions panel, select Allow Everyone.
- In the dropdown list of permissions, choose the level of permissions you want to grant.
- To require a user to enter a password before accessing the folder, in the Share Options panel, in Enable Password Protection, select YES.
- You can either use the randomly generated password or type in one of your own.
- To save your changes, click Update
Anyone you share this information with can access the shared file, but first they are prompted to enter the password.