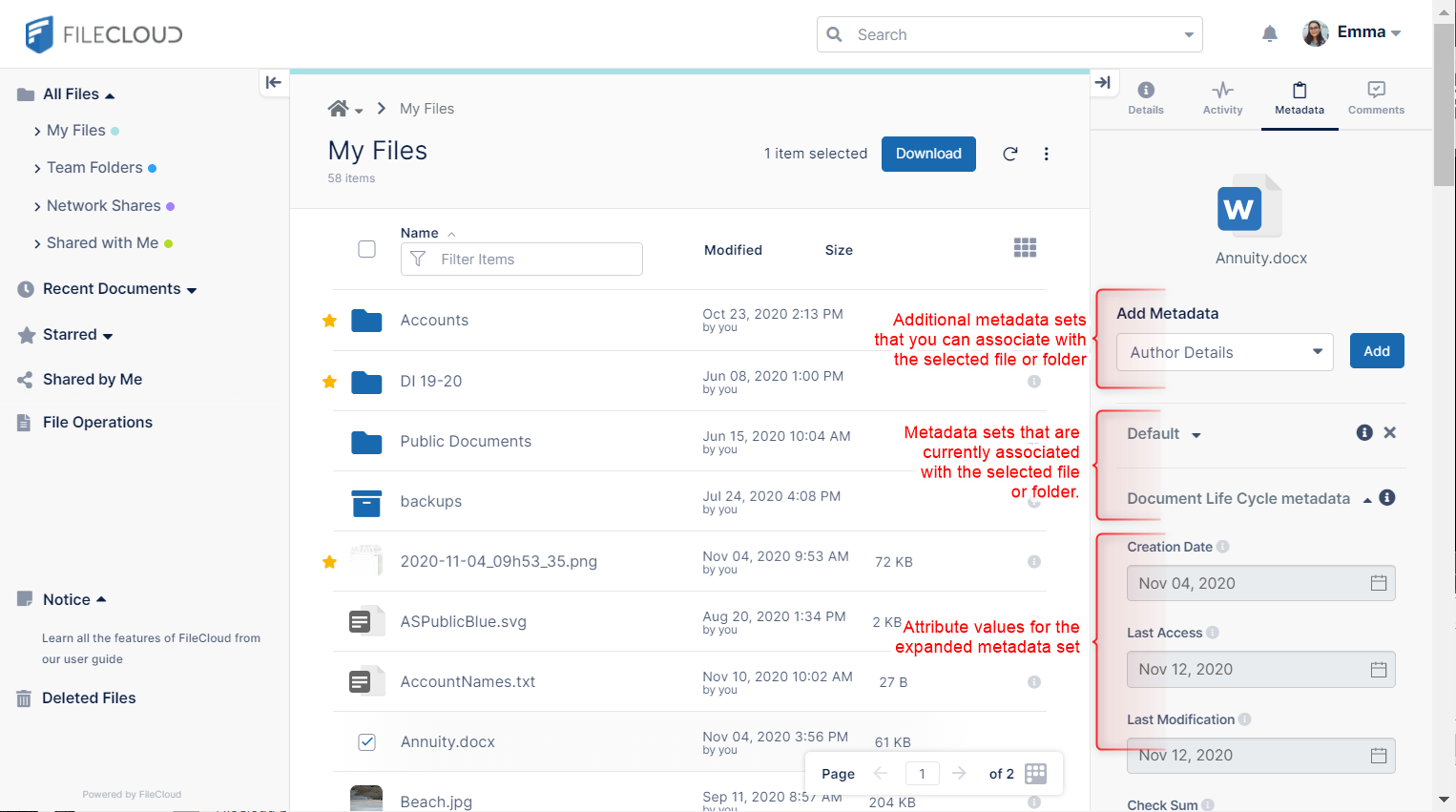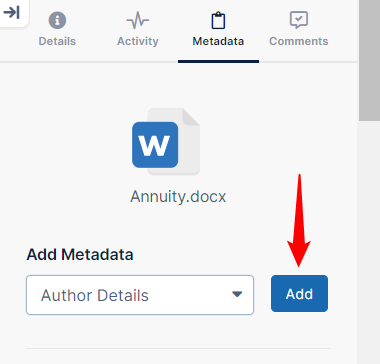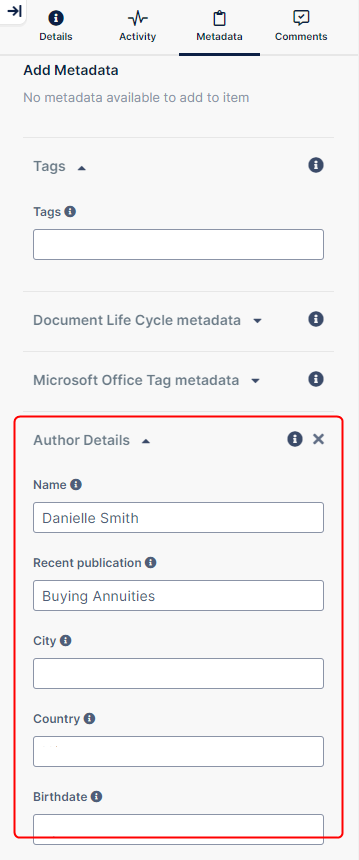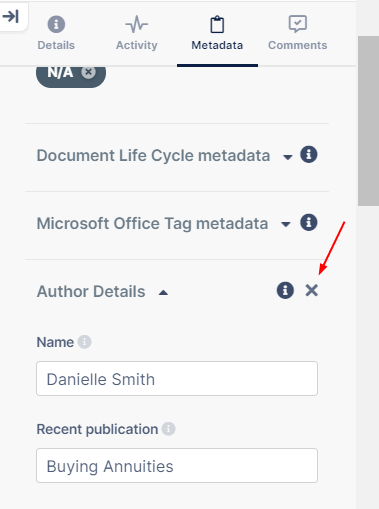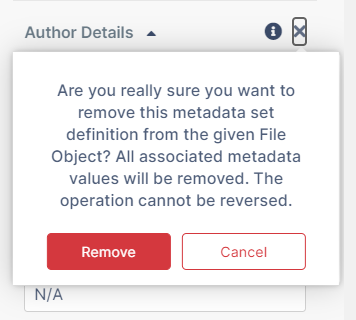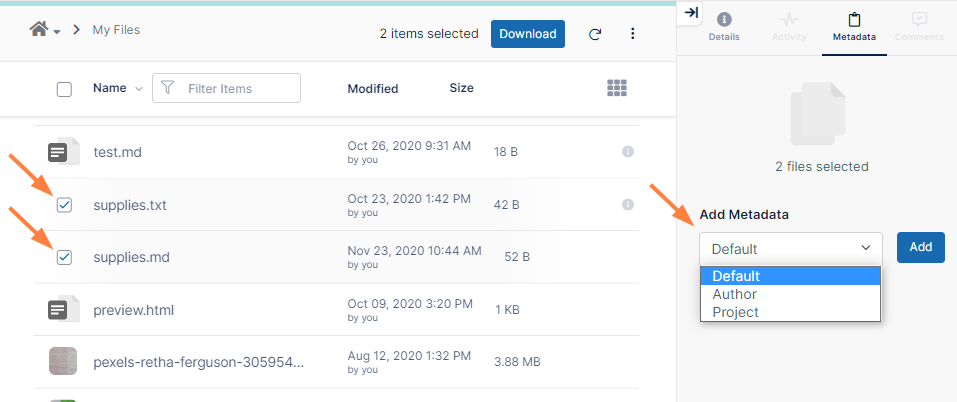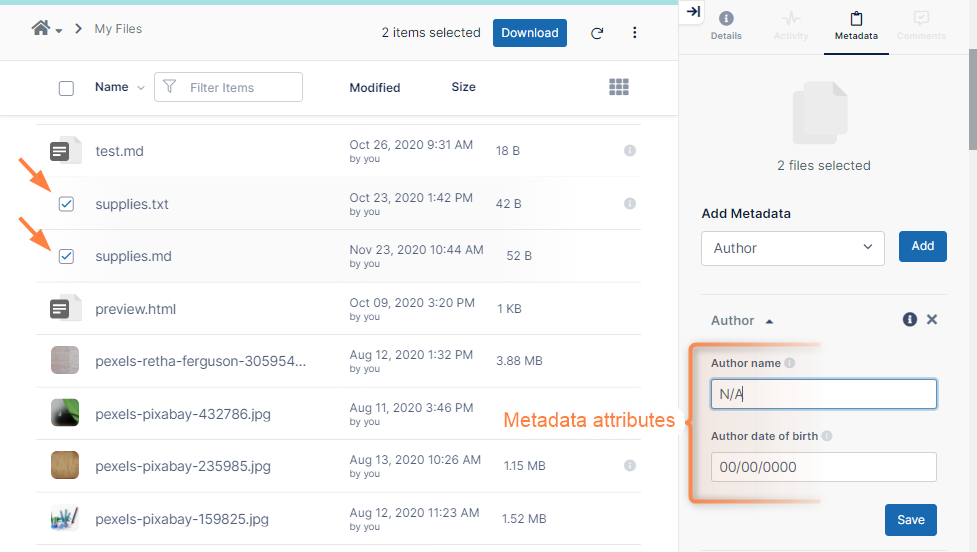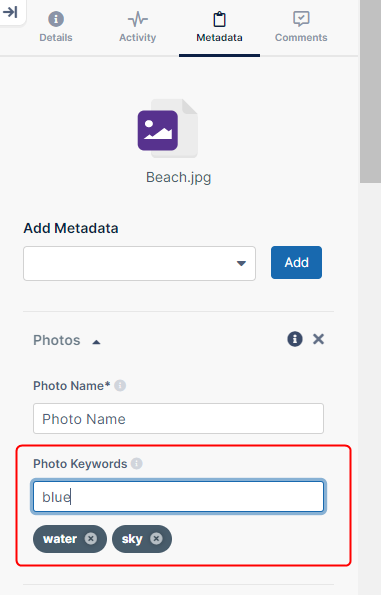Adding Metadata
Metadata support is available beginning with FileCloud 18.1.
Color tag metadata is available beginning with FileCloud 20.3. See Color Tag Metadata.
Assigning metadata sets metadata attribute values to multiple files/folders is available beginning in FileCloud 21.3.
Beginning in FileCloud Version 21.3, file metadata is versioned along with the file, so that when you restore a previous version, you restore the metadata associated with that previous version. In files versioned prior to 21.3, only the most recent metadata was maintained, so that if you restore a previous version, the metadata shows the values entered most recently.
You can provide additional information about files and folders available in FileCloud Server using metadata.
FileCloud metadata includes the following components:
- Attributes - single pieces of information that a user specifies for a file or folder.
- Metadata set - a group of related attributes with additional properties and settings. A container for attributes.
Metadata enables you to search for files with certain attribute values. For more information, see Metadata Search.