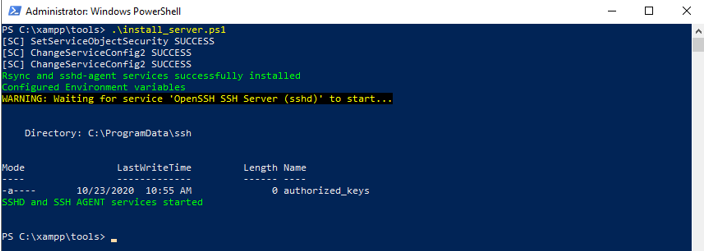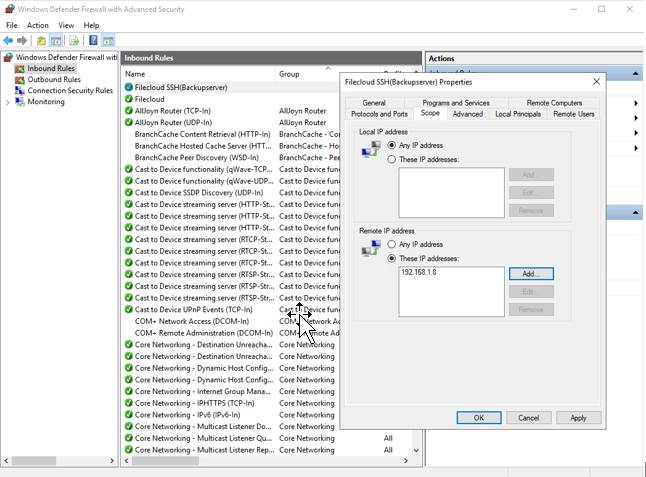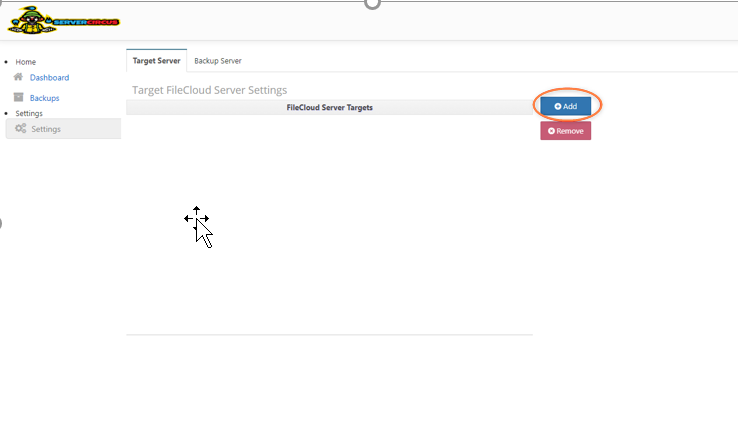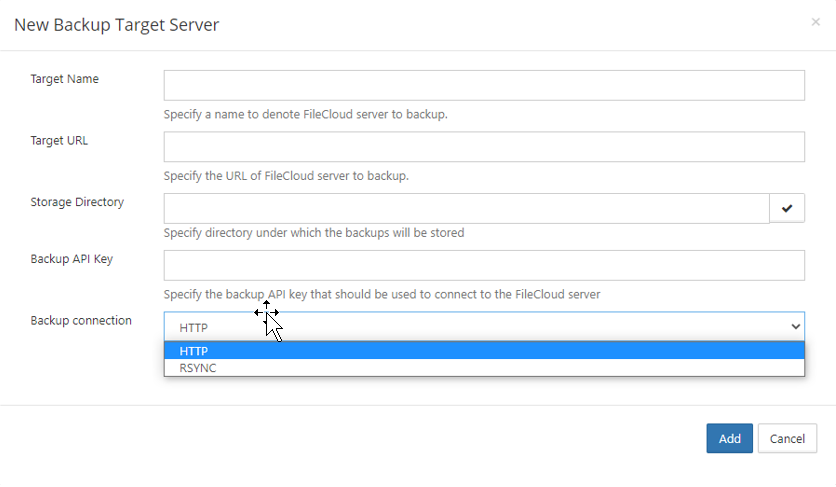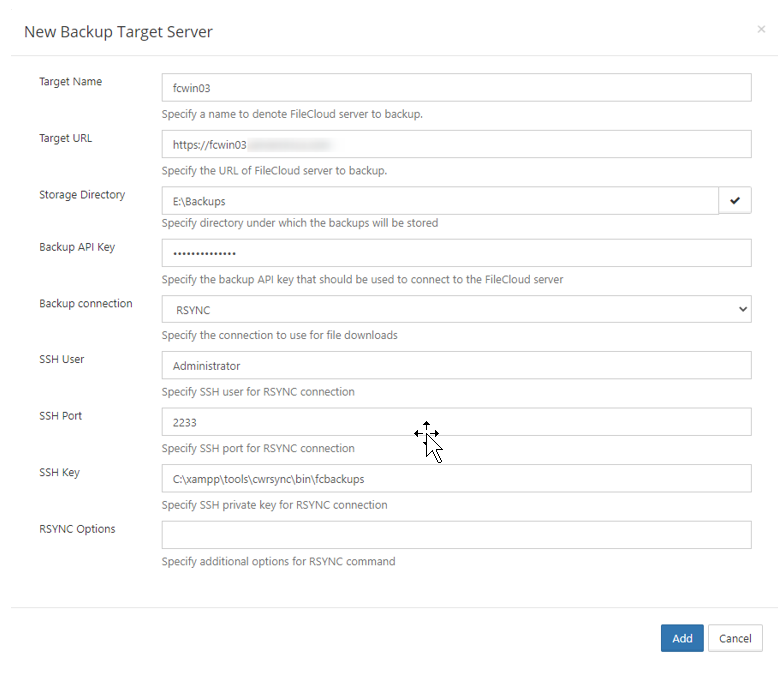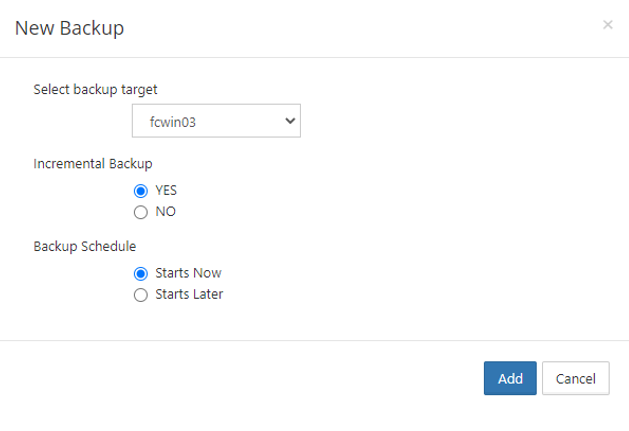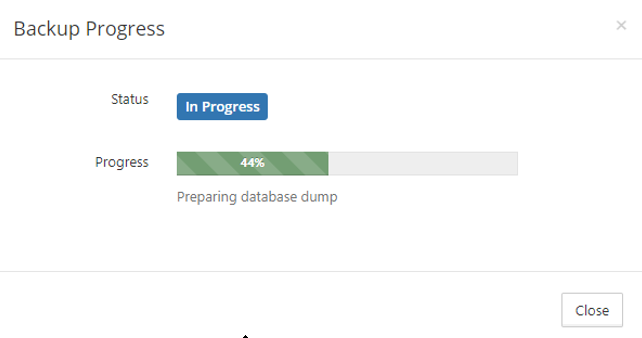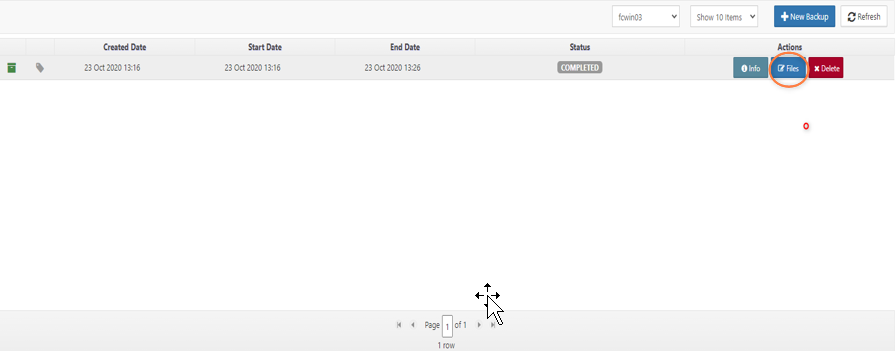Backup Server Configuration Using RSync
Please make sure the Filecloud Production server and the backup server are the same version.
Configure the backup server using Rsync:
- Download the Rsync tool from: https://patch.codelathe.com/tonidocloud/live/installer/backupserver-rsync-tool-win.zip
- Unzip it and place it under xampp\tools.
To run the PowerShell scripts, first run the following command in PowerShell:
Set-ExecutionPolicy -Scope Process -ExecutionPolicy BypassTo install and configure the rsync and ssh binaries in the backup server and the production server, run xampp\tools\install_client.ps1 on the backup server and xampp\tools\install_server.ps1 on the production server:
Backup server:
Production server:Open firewall access to the backup server on port 2233 (the default SSH port for the production server).
- Copy the PUB key from the backup server at:
xampp\tools\cwrsync\bin\fcbackups.pub
to:
C:\ProgramData\ssh\authorized_keys On the production server, restart SSH services.
Configure the target server on the backup server.
See Step 3 in FileCloud Backup Server Configuration for help navigating to the Settings > Target Server tab in the Backup Server user interface.- In the New Backup Target Server form, choose RSYNC as the backup connection:
After you choose RSYNC, the additional fields appear. - Enter the other settings.
If the Admin is an AD user, enter DOMAIN\Administrator for SSH User. - Click Add.
Run the backup for the target server
- Open the New Backup screen.
- Configure the settings and click Add.
Backup begins: - When backup is complete, review the backup details:
To install on Linux
Install the Rsync client and SSH service on the servers from the respective repositories.
In Ubuntu, enter:
apt-get install rsync openssh-server -y
In Centos enter:
yum –y install openssh-server openssh-clients rsync
Proceed from Step 5 under Configure the backup server using RSync.