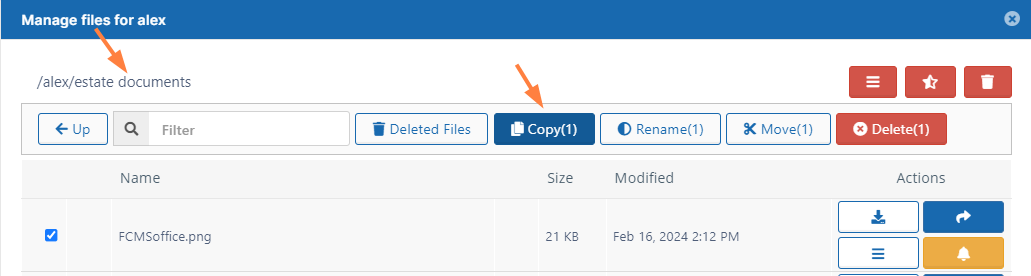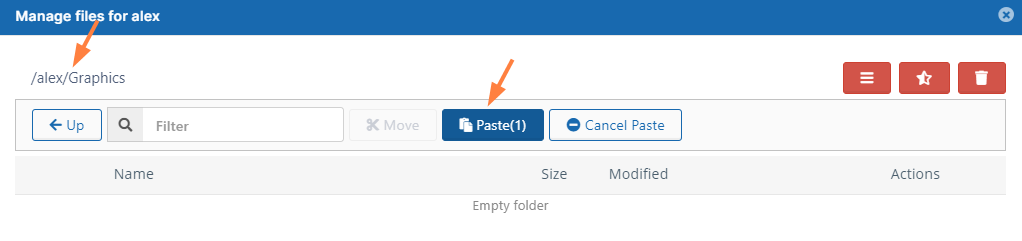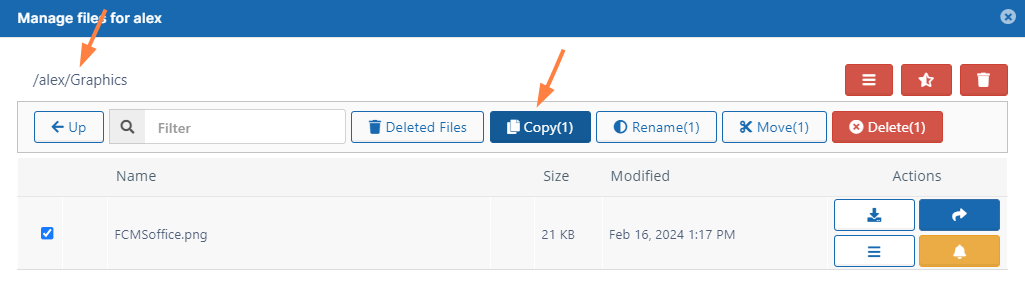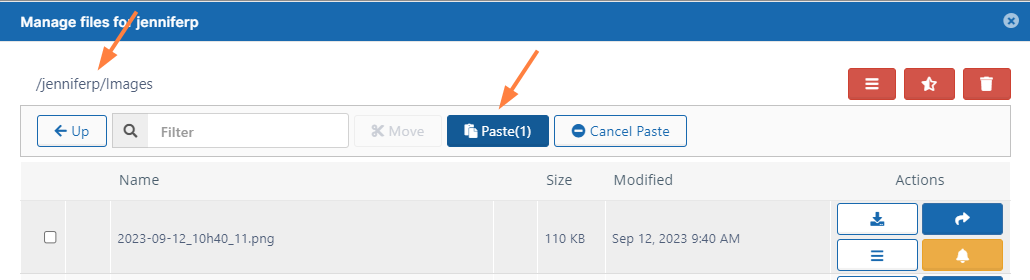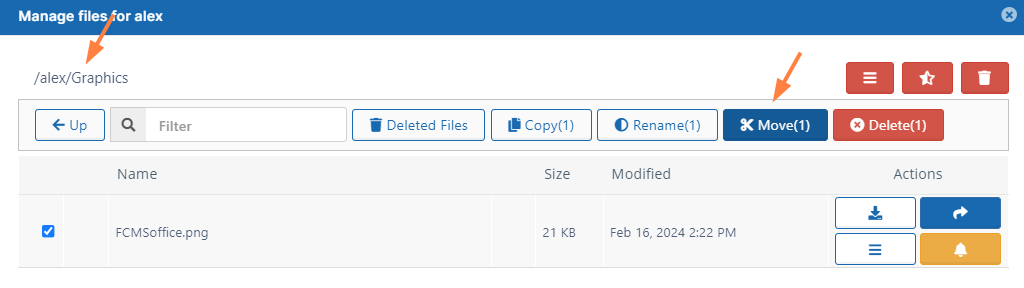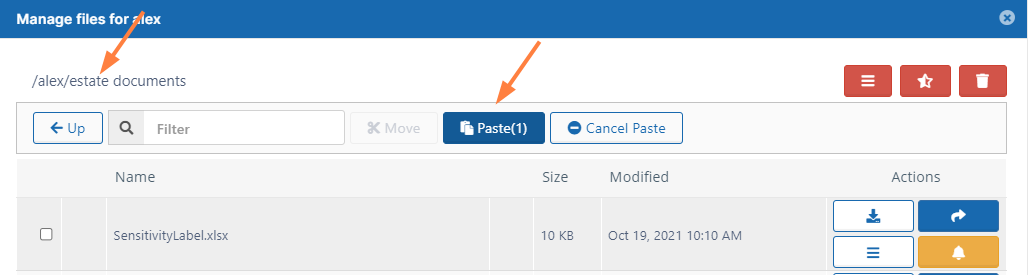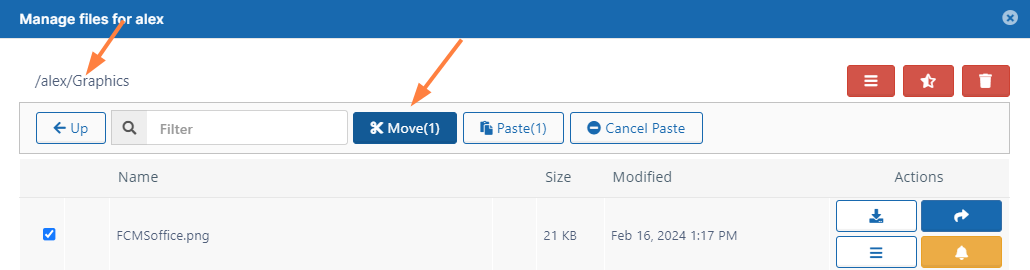Copy and Move User Files
This action will be recorded in the Audit log as:
"Action performed by ADMIN"
As an administrator, you can copy and move user files that are stored on your FileCloud Server site.
This allows you to protect and maintain your system in the following ways:
- Move folders for teams
- Download, copy and move files at a user's request
- Manage your storage space limits by moving or deleting files
- Copy and move files and folders between folder locations for two different user accounts
- Copy and move files and folders between folder locations for the same user account
To copy and paste files and folders between folder locations for the same user account:
- Open a browser and log on to the Admin Portal.
- From the left navigation menu, select Users.
- On the Manage Users page, select a user, and then click the Edit icon .
- On the User Detail dialog box, click Manage Files.
The Manage Files for <User> window opens. - Navigate to the folder or file you want to copy.
- To select the file or folder, click the checkbox next to the name.
- To copy the file or folder, click Copy.
- Navigate to the folder where you want to paste the copy.
- Click Paste.
To copy and paste files and folders between folder locations for two different user accounts:
- Open a browser and log on to the Admin Portal.
- From the left navigation menu, select Users.
- On the Manage Users page, select a user, and then click the Edit icon .
- On the User Detail dialog box, click Manage Files.
The Manage Files for <User> window opens. - Navigate to the folder or file you want to copy.
- To select the file or folder, click the checkbox next to the name.
- To copy the file or folder, click the Copy button.
- To close the window, in the top right corner, click the x button.
- On the Manage Users page, select the user who wants a copy of the file or folder, and then click the Edit icon .
- On the User Detail dialog box, click Manage Files.
The Manage Files for <User> window opens. - Navigate to the folder or file where you want to paste the copy.
- Click Paste.
To move and paste files and folders between folder locations for the same user account:
- Open a browser and log on to the Admin Portal.
- From the left navigation menu, select Users.
- On the Manage Users page, select a user, and then click the Edit icon .
- On the User Detail dialog box, click Manage Files.
The Manage Files for <User> window opens. - Navigate to the folder or file you want to move.
- To select the file or folder, click the checkbox next to the name.
- To move the file or folder, click the Move button.
- Navigate to the folder where you want to paste the original file or folder.
- Click Paste.
To move and paste files and folders between folder locations for two different user accounts:
- Open a browser and log on to the Admin Portal.
- From the left navigation menu, select Users.
- On the Manage Users page, select a user, and then click the Edit icon .
- On the User Detail dialog box, click Manage Files.
The Manage Files for <User> window opens. - Navigate to the folder or file you want to move.
- To select the file or folder, click the checkbox next to the name.
- To move the file or folder, click the Move button.
- To close the window, in the top right corner, click the x button.
- On the Manage Users page, select the user who wants the file or folder, and then click the Edit icon .
- On the User Detail dialog box, click Manage Files.
The Manage Files for <User> window opens. - Navigate to the folder or file where you want to paste the original.
- Click Paste.