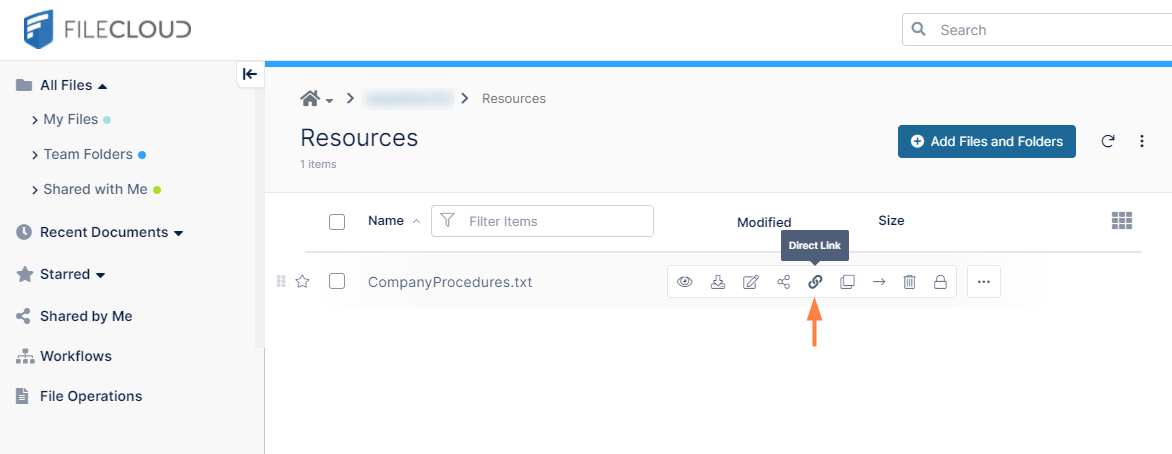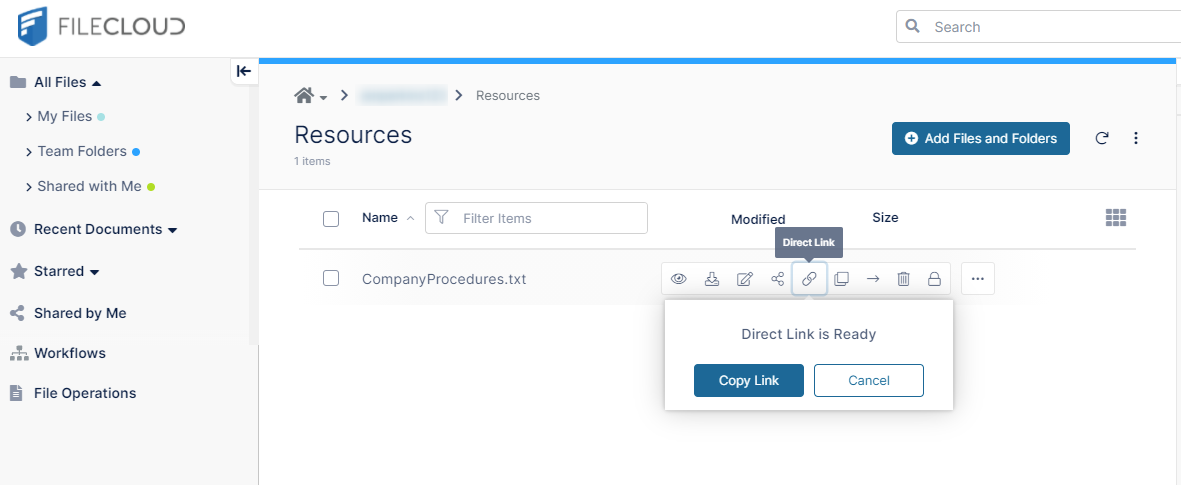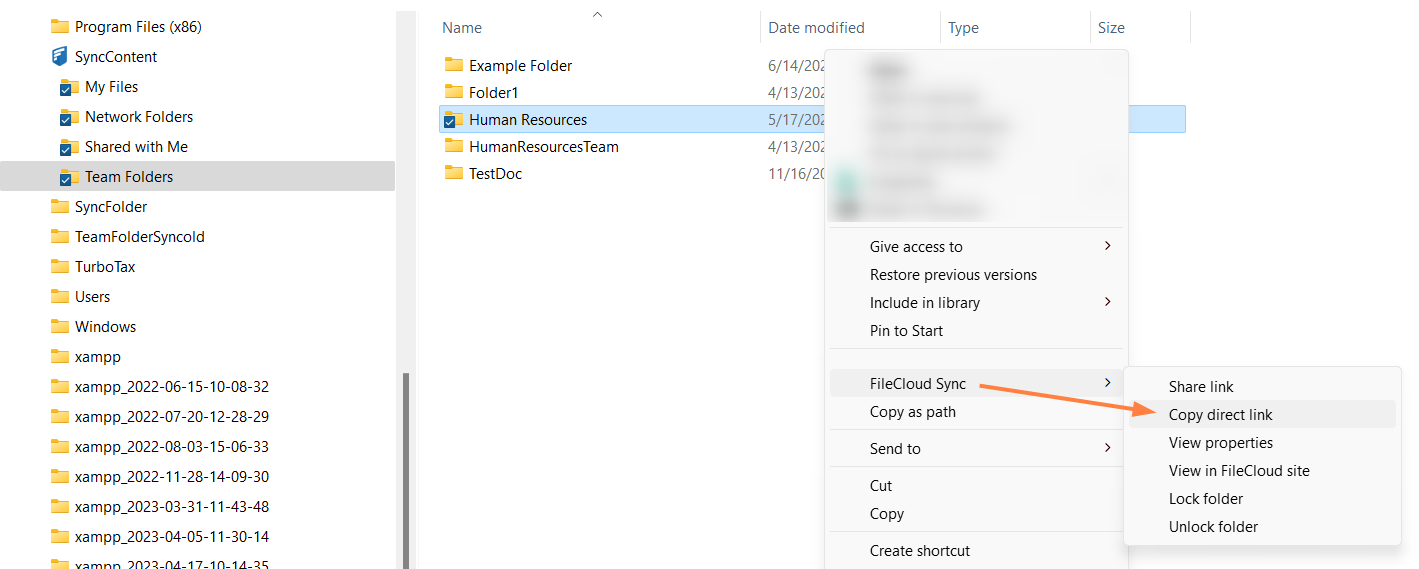Create a Direct FileCloud Link in Sync
You can use this option to create a link to a share that can be accessed by users who are already part of the share.
The Direct Link option works only with items in the following folders:
- Shared with me
- Team Folders
When members of the share click the link, they are prompted to log in to FileCloud, and then they are taken directly to the selected folder or file.
In the Shared With Me or Team Folders sections, you may create a link to a folder or a file to send to users in an existing share without creating a new share.
When users click the link, they are prompted to log in and then taken directly to the selected folder or file.
To create a direct link:- Navigate to the file or folder in Shared With Me or Team Folders.
- Hover over the file or folder and click the Direct Link icon.
A Direct Link is Ready message pops up. - Click Copy Link.
- Paste the link into an email or a file, and send it to users.
To create a direct link:
- In your system tray, right-click the Sync icon and choose Open.
- In the mini-dashboard, click Open.
Your file explorer opens and displays the Sync folders. - Open Team Folders or Shared with Me.
- Navigate to the item, then right-click it and choose Show More Options. In the next menu choose FileCloud Sync > Create Direct FileCloud Link.
The direct link is created and copied to the clipboard. You can now paste it into an email or a file.