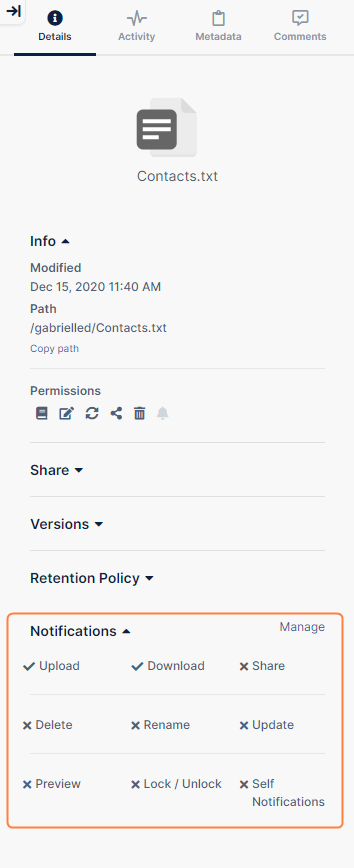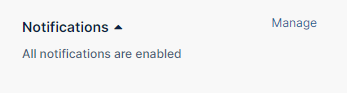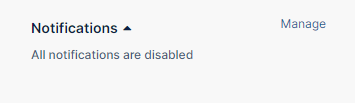Effective Notifications
If a file or folder's notification settings are configured in more than one place, the notifications with the highest priority are its effective notifications. For example, if you have set global notifications for your files and folders and have overridden them on a specific file, the settings you have set on the specific file are the effective notifications.
The order of priority for effective notifications goes from top to bottom in the list:
- The specific file or folder you are working on.
- Its parent folder.
- Each higher level of parent folder.
- Your global user settings.
- Your administrator's settings on your policy.
- Your administrator's global settings.
For example, if your administrator has disabled notifications on file deletions but you have enabled them for a particular file, they are enabled for that file.
Effective notifications are listed at the bottom of the details pane for a selected file or folder.
The following screenshot shows the effective notifications for the file Contacts.txt. Enabled notifications are followed by a check, and disabled notifications are followed by an x.
If all notifications are enabled, effective notifications appear as:
If all notifications are disabled, effective notifications appear as: