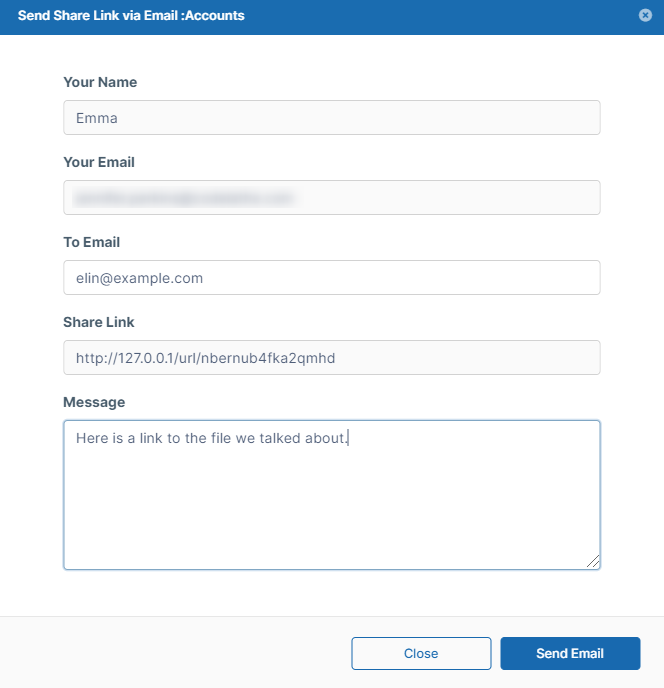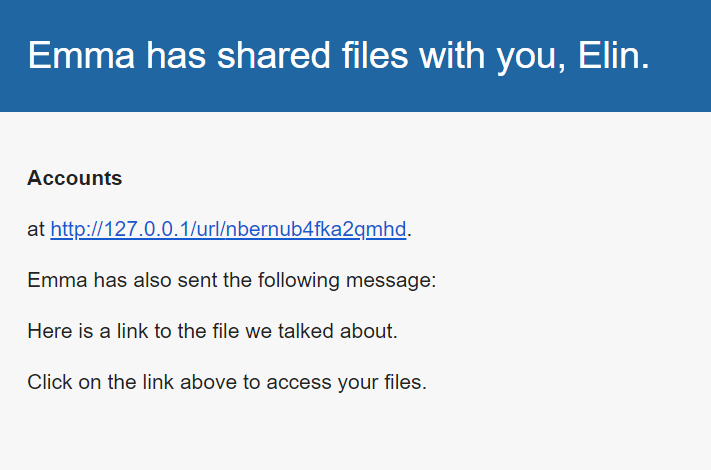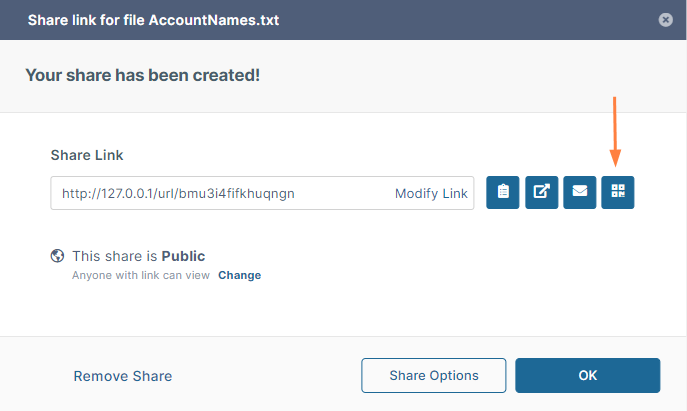Email or Copy a Share Link
Beginning with FileCloud 23.1, users creating a share can download a QR code with the share link.
The Copy to Clipboard button is available in FileCloud version 19.1 and later.
After you create a share, you can return to the Share Link window to email, copy, or download the share link, or to open the share.
The Share Link window displays the share link with buttons next to it at the top of the window:
Copy link to clipboard
Click the Copy Link to Clipboard button to copy the link so you can include it in a file or email.
Open link in new window
Click Open Link in New Window to see what users see when they click on the link.
Email link
You can reopen the Share Link window and manually send an email to a user with the share link. This may be useful if you want to send them the link for a public share or if they have lost the link you originally sent them.
- Click the Email Link button.
A message box that includes the link opens: - In To Email enter the email addresses of the recipients
- In Message,enter a message.
- Click Send Email.
The recipients receive an email message similar to:
Download QR code
You can download a QR code that links to the share, and then include it in a text or email that you send to a share recipient. The share recipient can then scan the code to be redirected to the share.
- In the user portal, hover over the file or folder and click the Share icon.
The Share link dialog box opens. - Click the Download QR Code button.
The code is downloaded as a .png file that you can copy into an email or text. The recipient can scan the code to open the share.