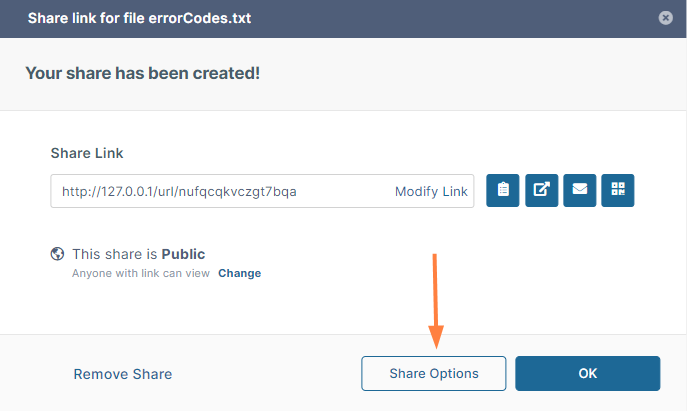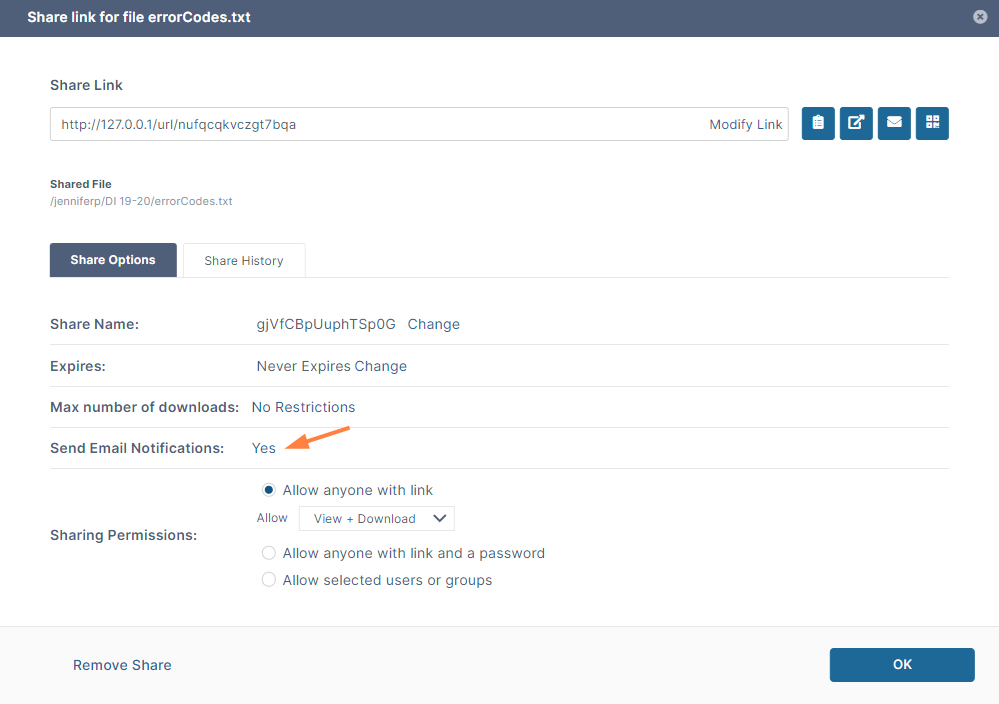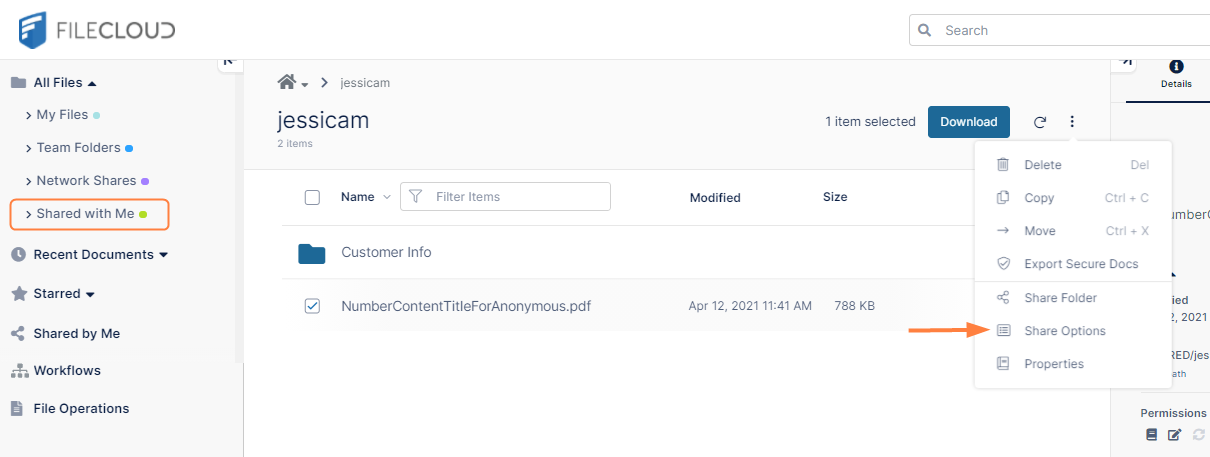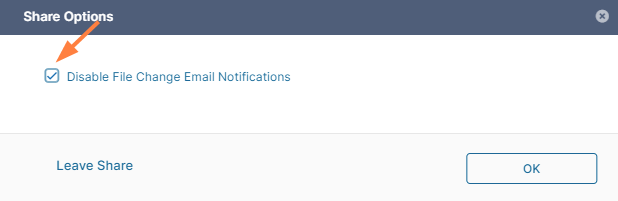File Change Notifications for Shares
You automatically receive notifications through email when shares are added, updated or deleted unless you or your administrator has disabled these notifications.
For information about enabling and disabling notifications in general, see the topics in Notifications.
How Do File Change Notifications Work for Shares?
Any change made by a user to a shared file or folder will trigger email notifications to all users that the file or folder has been shared with as well as the owner of the share.
Users also receive email notifications when a subfolder or file within a shared folder has file changes.
All file change notifications are consolidated and emails are sent by FileCloud at regular notification frequency (15 minutes, 1 hour, 1 day etc) as set by your FileCloud administrator.
Notifications are supported for the following actions apply to shared files and folders and files and folders in shared folders.:
- Add file or folder
- Delete file or folder
- Upload file or folder
- Rename file or folder
- Download file or folder
- Share (or reshare) file or folder
- Preview file
- Lock file or folder
- Unlock file or folder
Disable File Change Notifications for a Specific Share
File change notifications are enabled by default for all users and all folders. However, email notifications can be disabled by administrators or users.
If you are an administrator, see Notifications for File Changes for information about disabling notifications.
Users can selectively disable notifications for a shared file or folder when creating the share or later, by editing the share.
Disable file change notifications when creating a new share
When a share is created, file change notifications can be be disabled for the share.
Once disabled, users having access to that share will not receive any file change notifications related to the share.
- Create the share by hovering over the file or folder and clicking the Share icon.
The Share Link dialog box opens. - Click Share Options.
The Share Link dialog box expands.
On the Share Options tab, Yes appears by default next to Send Email Notifications. - Click Yes.
Yes and No options appear. - Select No, and click Save.
Disable file change email notifications for existing shares created by you
- Hover over the shared file or folder and click the Share icon.
The expanded Share Link dialog box opens. - On the Share Options tab, click Yes next to Send Email Notifications to display the Yes and No options.
- Select No, and click Save.
Disable file change email notifications for files and folders shared with you
- Open the Shared with Me folder.
- Navigate to and check the box for the share.
- In the upper-right corner, click the More (triple-dot) icon, and choose Share Options.
The Share Options dialog box opens. - Check Disable File Change Email Notifications.
- Click OK.