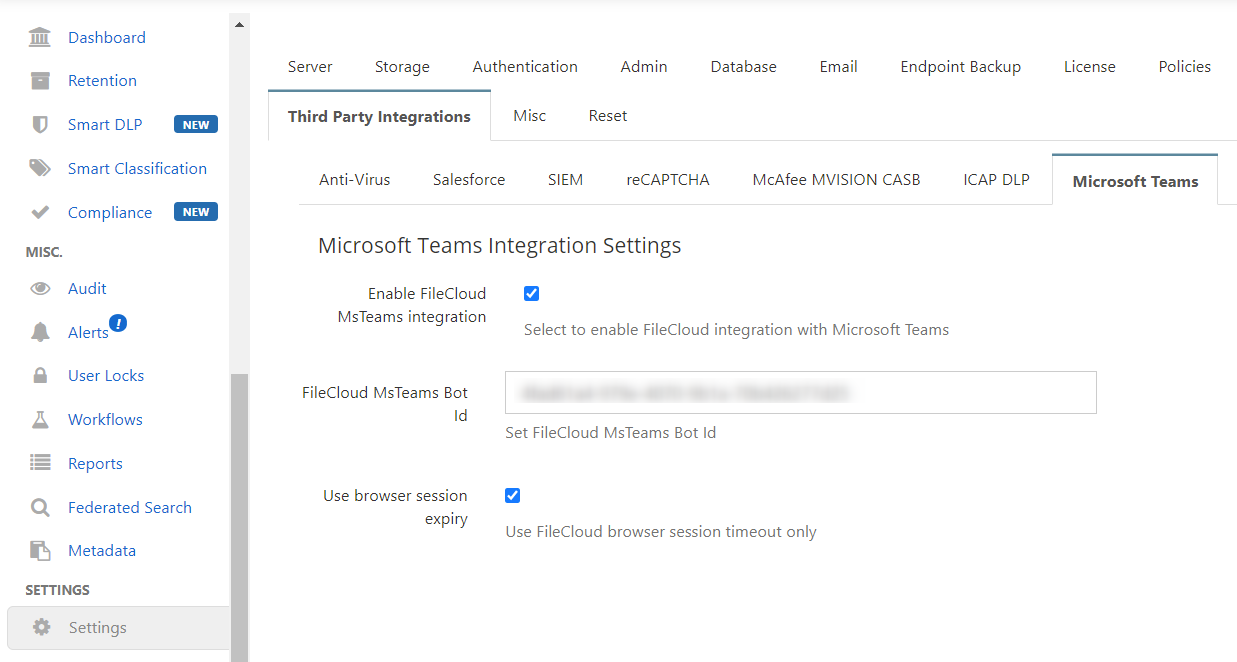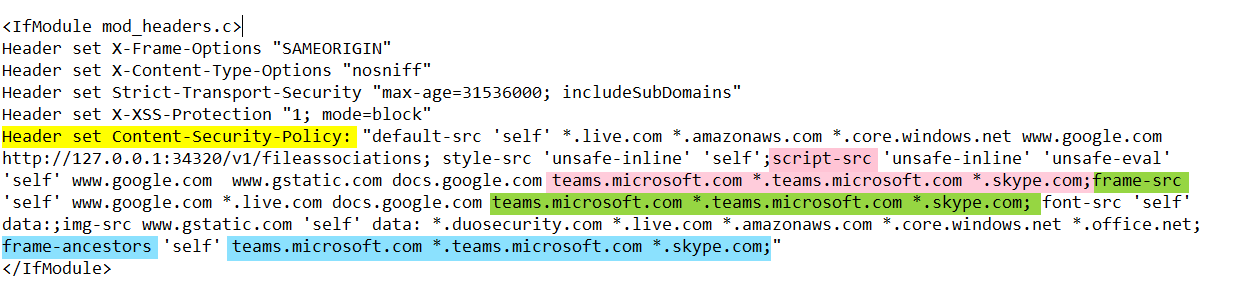For FileCloud Admins: Enabling Integration with MS Teams
After FileCloud configuration in MS Teams has been completed by a Teams administrator, a FileCloud administrator must enable FileCloud/MS Teams integration in the FileCloud Admin portal.
If you update FileCloud from a version prior to 21.2, you must manually add some configurations to the .htaccess file so that login to FileCloud from MS Teams works correctly. See Configuration after FileCloud upgrade, below.
FileCloud Server must be able to communicate with Microsoft Servers in order for this integration to work. Internet connectivity, or access to the URL https://login.botframework.com/v1/.well-known/keys is required, as well as 2-way communication with the domains teams.microsoft.com, *.teams.microsoft.com, and *.skype.com.
Note regarding Chrome and Edge users
Users who access MS Teams through Chrome or MS Edge will not be able to log in to FileCloud from MS Teams' FileCoud tab unless the cookie SameSite value is set to None.
For instructions on setting the SameSite value, see Improving Cookie Security.
To enable FileCloud integration with MS Teams:
- In the Admin portal, go to Settings > Third Party Integrations > Microsoft Teams.
- Check Enable FileCloud MS Teams integration.
- Enter the MS Teams Bot Id into FileCloud MS Teams Bot Id.
Get the MS Teams Bot Id from the Teams administrator or from Bot Management in MS Teams' App Studio app (see For MS Teams Admins: Configuring FileCloud in Teams). Check Use browser session expiry to use the FileCloud session timeout setting (located in Settings on the Server tab).
- Click Save.
Configuration after FileCloud upgrade
If you upgrade FileCloud from a version prior to 21.2, edit your .htaccess file so that login to FileCloud from MS Teams works correctly:
- Open the .htaccess file:
- in Windows, C:\xampp\htdocs\.htaccess
- in Linux, /var/www/.htaccess
- Find the Content-Security-Policy header.
- Add:
teams.microsoft.com *.teams.microsoft.com *.skype.com
to each of the following three directives in the Content-Security-Policy:
- script-src
- frame-src
- frame-ancestors
- Make sure that each directive is followed by 'self' and ends with a semicolon.
Example configuration:
Redirection to Login Screen
If you have integrated your system with MS Teams, and login frequently redirects users back to the login page:
- Open cloudconfig.php:
Windows Location: XAMPP DIRECTORY/htdocs/config/cloudconfig.php
Linux Location: /var/www/config/cloudconfig.php Add the following settings:
define("TONIDOCLOUD_COOKIE_SAME_SITE_TYPE", "None"); define("TONIDOCLOUD_SECURE_COOKIE", 1); define("TONIDOCLOUD_HTTPONLY_COOKIE", 1);