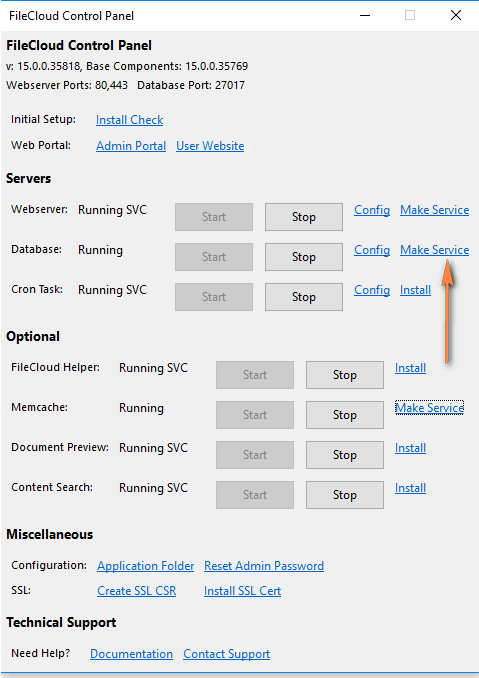Install MongoDB as service in Windows
By default MongoDB in Windows runs as a process. If the user running the application logs out, the database process will exit. To prevent this, you can run the mongodb database as a service.
Install FileCloud
Before making MongoDB as a service, install FileCloud using the windows installer. By default FileCloud will be installed under C:\xampp. If you have manually installed FileCloud or installed FileCloud on a different path, update the paths accordingly in the next steps.
Make MongoDB run as Windows Service
Alternate Installation Method Step 1: Create MongoDB Config File
Update a file called mongodb.conf under C:\xampp\mongodb\bin, and use absolute paths for the locations of logpath and dbpath to be absolute paths.
It is important when running mongodb as a service that the dbpath and the logpath are provided as full paths instead of relative paths. ie c:\xampp\mongodb\bin\data
# mongodb.conf # Where to store the data. dbpath=C:\xampp\mongodb\bin\data #where to log logpath=C:\xampp\mongodb\bin\log\mongodb.log #append log logappend=true #ip address bind_ip = 127.0.0.1 port = 27017 # Enable journaling, http://www.mongodb.org/display/DOCS/Journaling journal=true # Don't show mongodb http interface nohttpinterface=true # Enable mongodb rest interface rest=false #quiet mode quiet=true
Here update values of logpath and dbpath if necessary.
Alternate Installation Method Step 2: Create MongoDB Service
To install MongoDB as a service, open a command prompt with administrator access (this is important), and run the following command.
C:\> cd C:\xampp\mongodb\bin C:\xampp\mongodb\bin> mongod.exe --config C:\xampp\mongodb\bin\mongodb.conf --install
You can start the MongoDB service using the FileCloud Control Panel.
Now the service will start automatically on machine reboots.
Remove MongoDB Service
C:\xampp\mongodb\bin>mongod.exe --remove