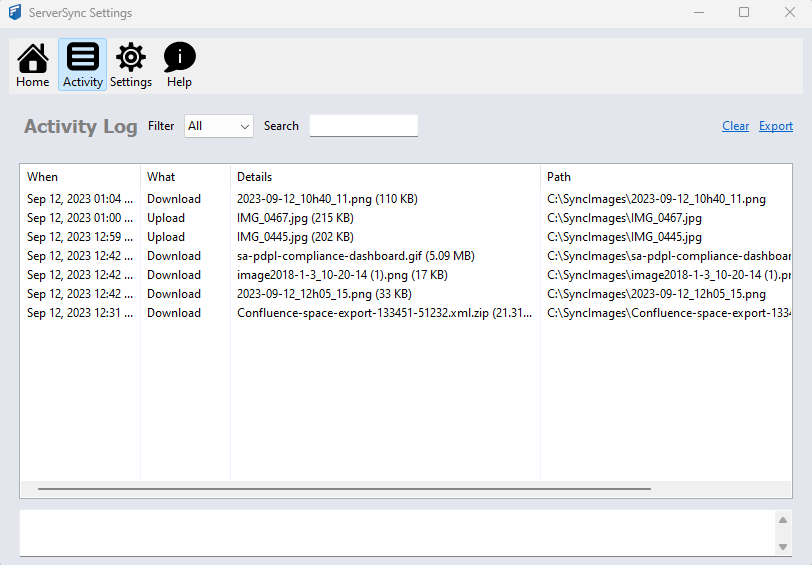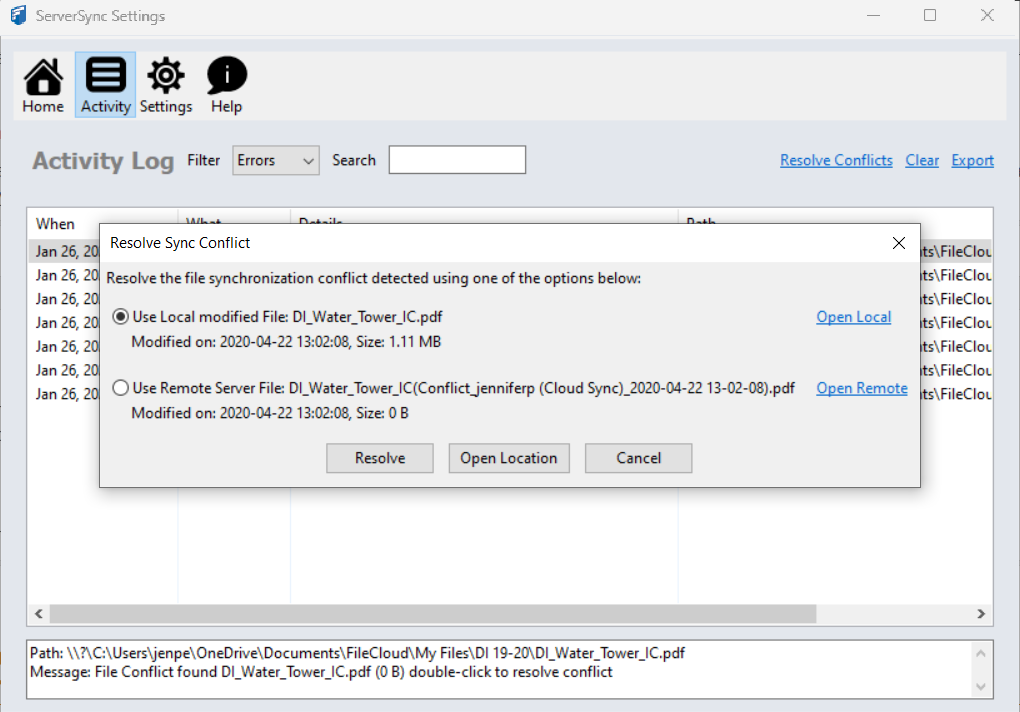Troubleshoot ServerSync
If you encounter issues while using ServerSync, you can troubleshoot issues using the Sync Activity Log.
- This log shows you all of the actions that ServerSync is trying to complete, and if there were problems.
- You can also resolve file conflicts using the Activity log.
Sync Activity Log
To open the Activity log:
By default, all activities are shown. You can filter activities.
You can also search activities.
Activity logs can be cleared or exported.
|
File Conflict Management
If two people change the same file at the same time, FileCloud Sync app won't try to merge the changes.
- Instead, ServerSync will save the original file as well as a second version.
- The second version has the same name but is appended with "Conflict_," the name of the person or computer responsible, and the date and time the conflict occurred.
- By creating a conflicted file, ServerSync ensures that all changes are preserved and no one will overwrite another person's work.
Files That Don't Sync
As in FileCloud Sync, ServerSync may not sync some files because of their file types or names. in the FileCloud Sync section of this documentation, see Files that don't sync for information about which files do not get synced.
See the allowedfilelist entry in XML Options for Sync for instructions on allowing some of these files to sync.