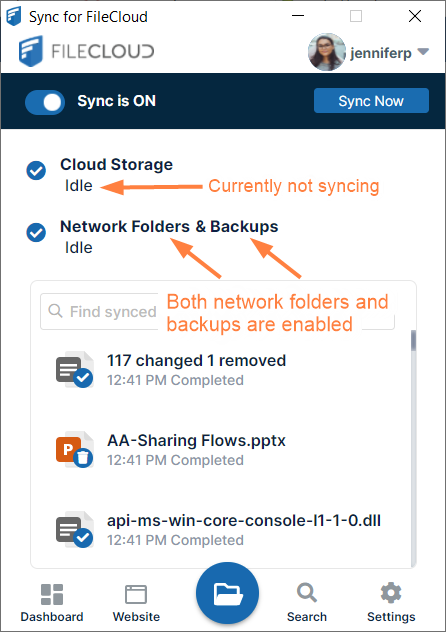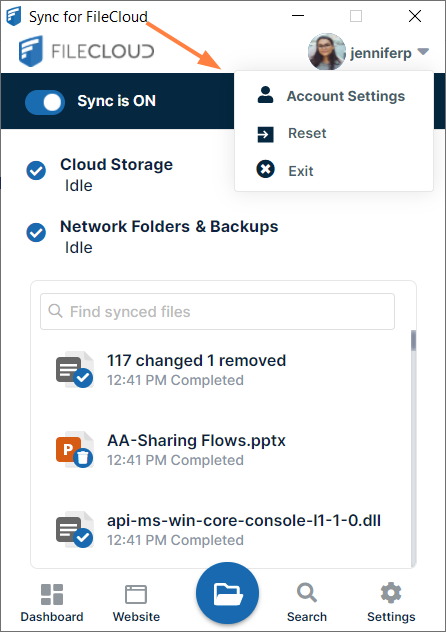Working in the Mini-Dashboard
In the mini-dashboard, you can view Sync information, enable and disable the application, and run Sync manually.
- The Cloud Storage and Network Folders & Backups icons appear checked if syncing is enabled for them or with a warning sign if there are any file syncing errors.
- If Network Folders or Backup is not enabled it is not listed.
- If enabled but not syncing, Cloud Storage and Network Folders & Backup display idle.
In the center of the mini-dashboard is a list showing data from the most recent sync.
The number of conflicts (if any) is displayed at the top of the list, and synced files and folders are displayed below it.Network Folders that are synced in real time (Schedule is set to Automatically) are included in the count for Cloud Storage. See Step 3 Sync Network Folders for information.
The mini-dashboard displays a row of icons that you can click to perform actions or go to other locations in the Sync interface
Icon Action Dashboard Opens the main dashboard Website Opens FileCloud user portal.
You can also open the FileCloud user portal by right-clicking your username in the mini-dashboard or main dashboard and clicking Account Settings. In the Account Settings screen, click the link to the server URL.Search Opens Sync search Settings Opens the Settings page of the main dashboard. At the top of the mini-dashboard, click your username to access the options Account Settings, Reset, and Exit.
- Click Account Settings to go to the Account Settings page of the main dashboard
- Click Reset to clear your settings.
- Click Exit to log out of Sync, but save your settings.