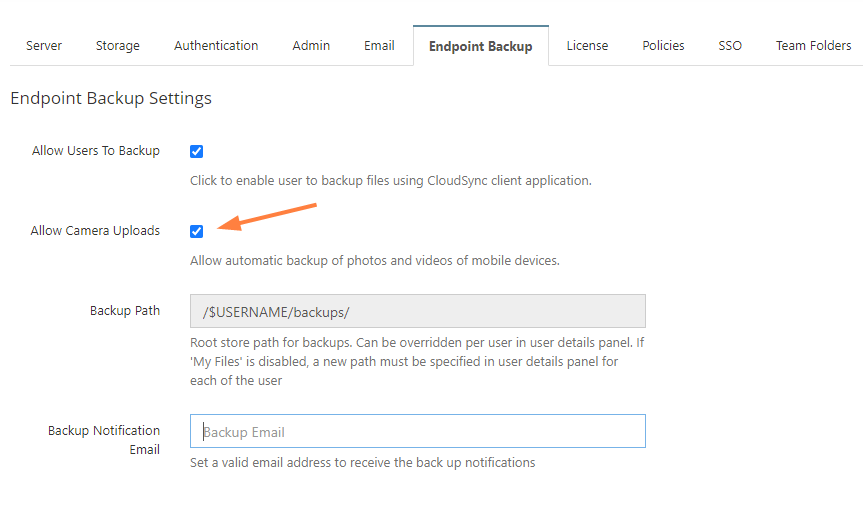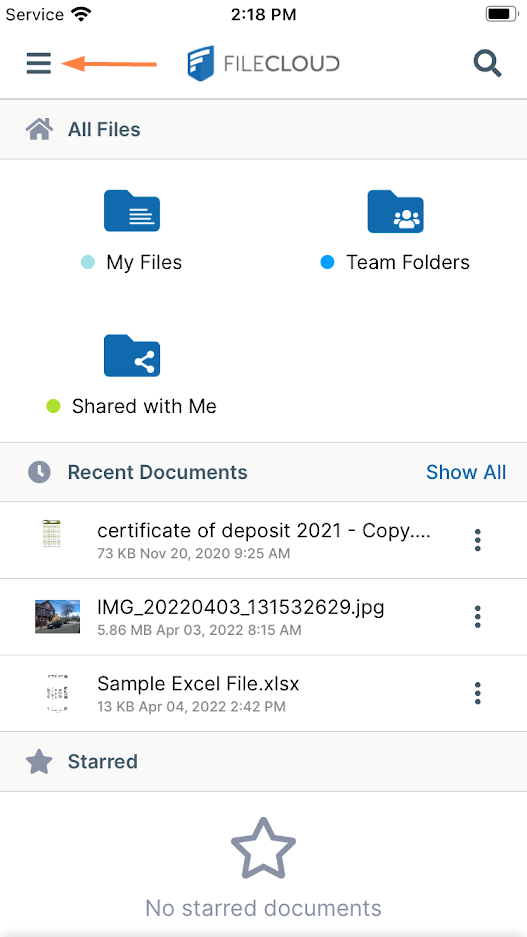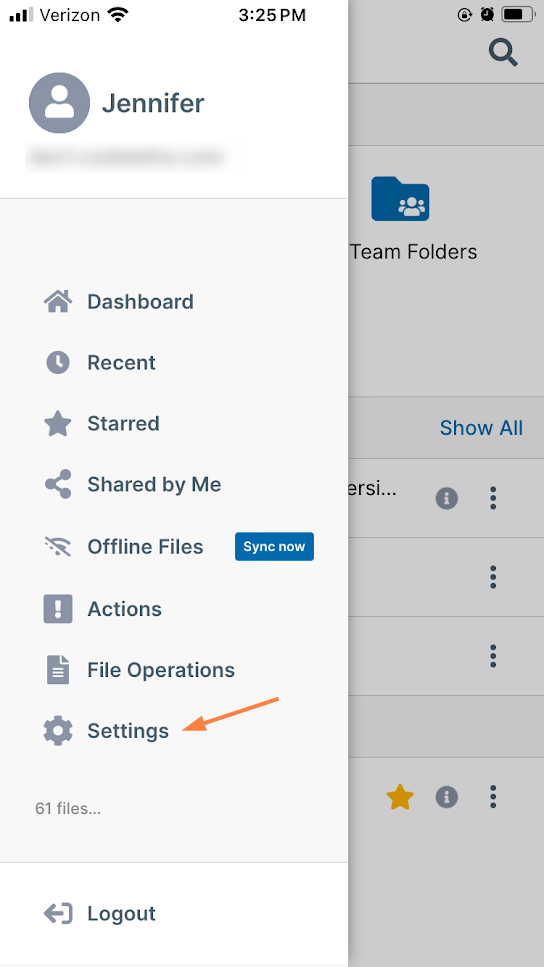iOS Automatic Photo and Video Backup
You can automatically upload photos and videos from your mobile device to FileCloud.
This feature must first be enabled on the server by your administrator.
Frequently Asked Questions
For Administrators: Enabling Automatic Backup
To enable automatic camera uploads:
- Open a browser window and log in to the admin portal.
- From the left navigation menu, select Settings.
- Click the Endpoint Backup tab.
- Select the Allow Camera Uploads checkbox.
Configure Automatic Camera Backup
To configure camera backup settings:
Log in to the app, and tap the triple-dash icon in the upper left corner, then choose Settings.
The Settings options appear.
By default, Device pictures and videos is disabled.- Enable it.
Now the pictures and videos you take on your device are automatically backed up to your FileCloud Server.