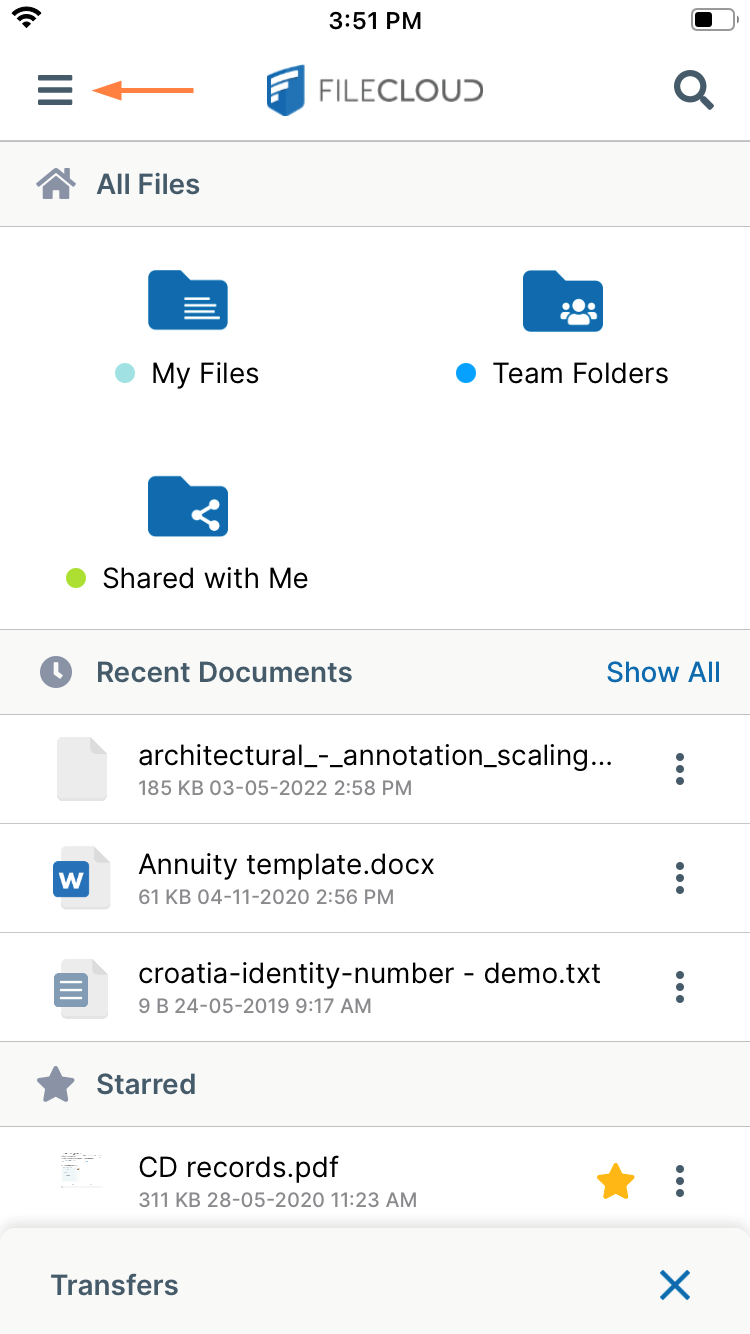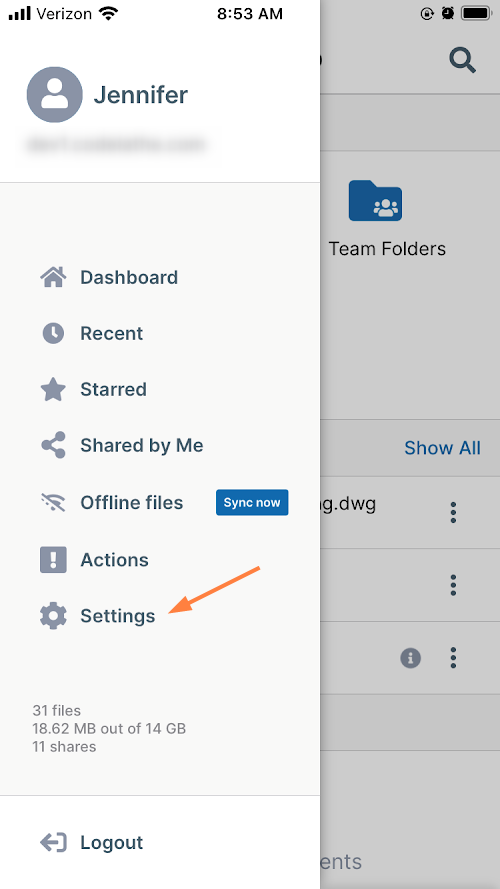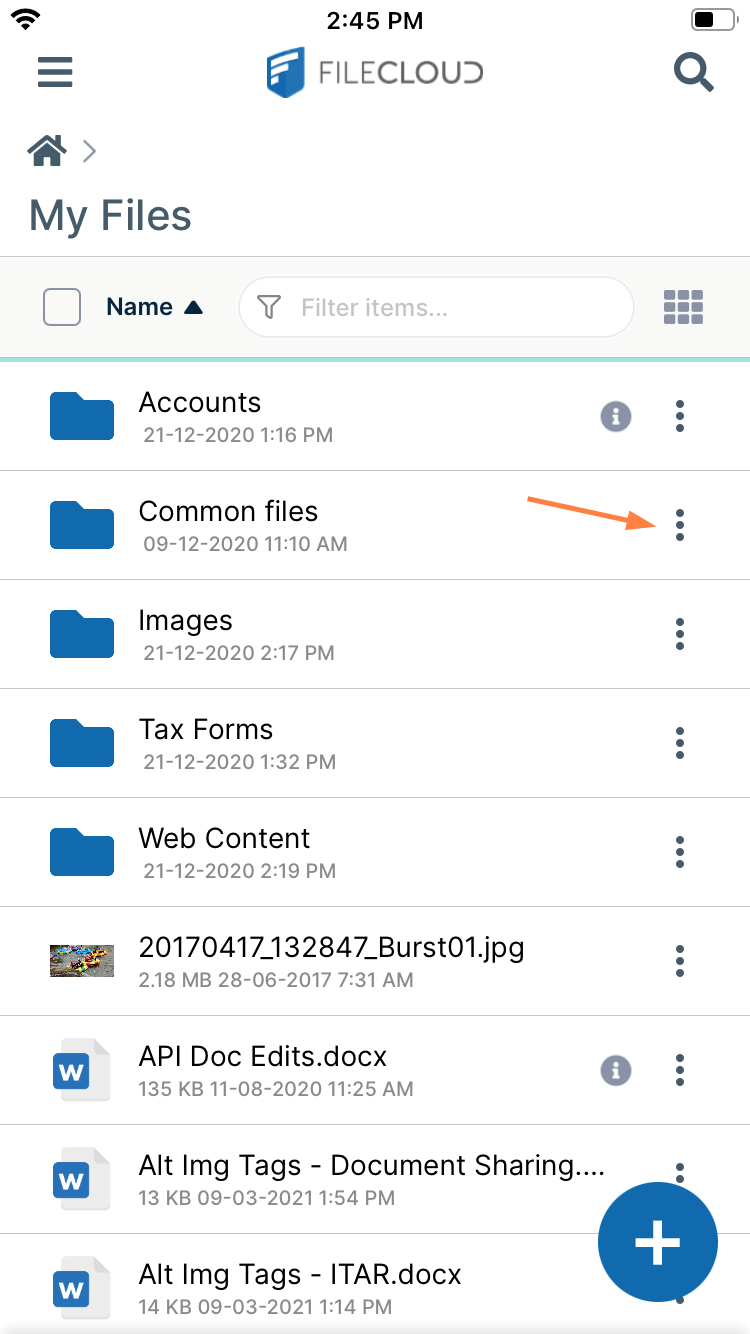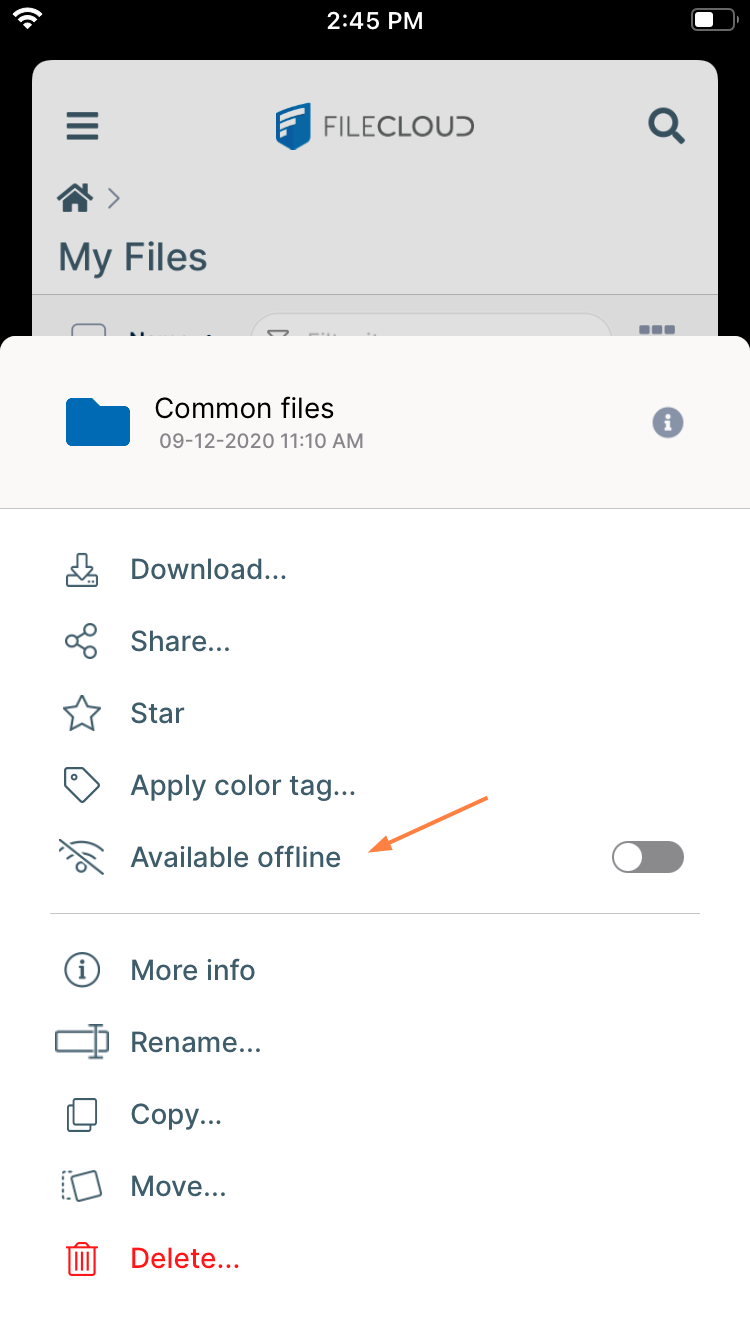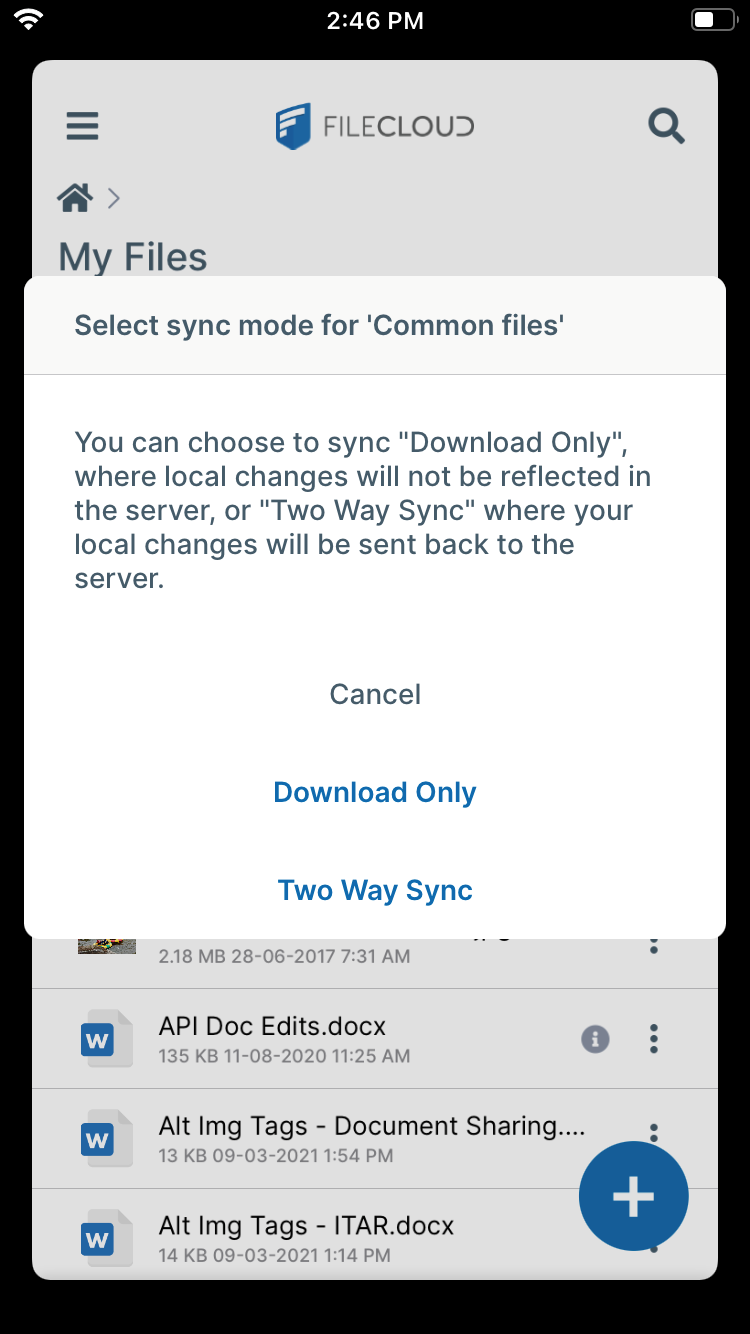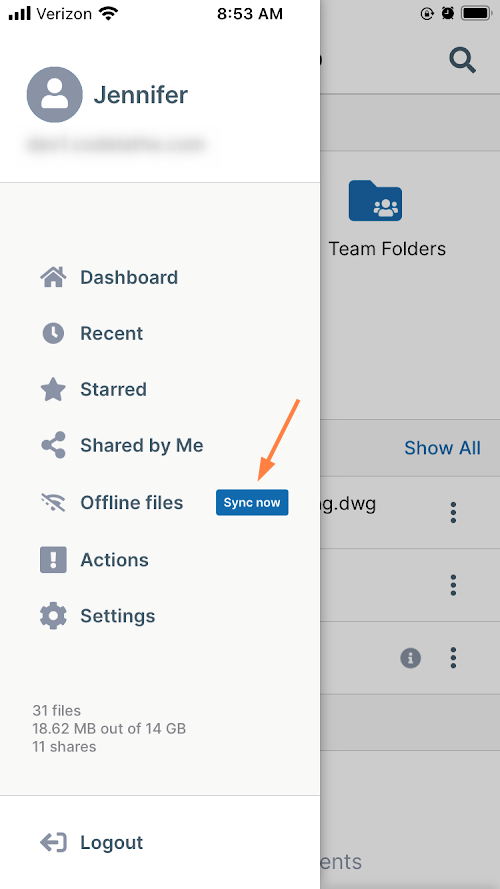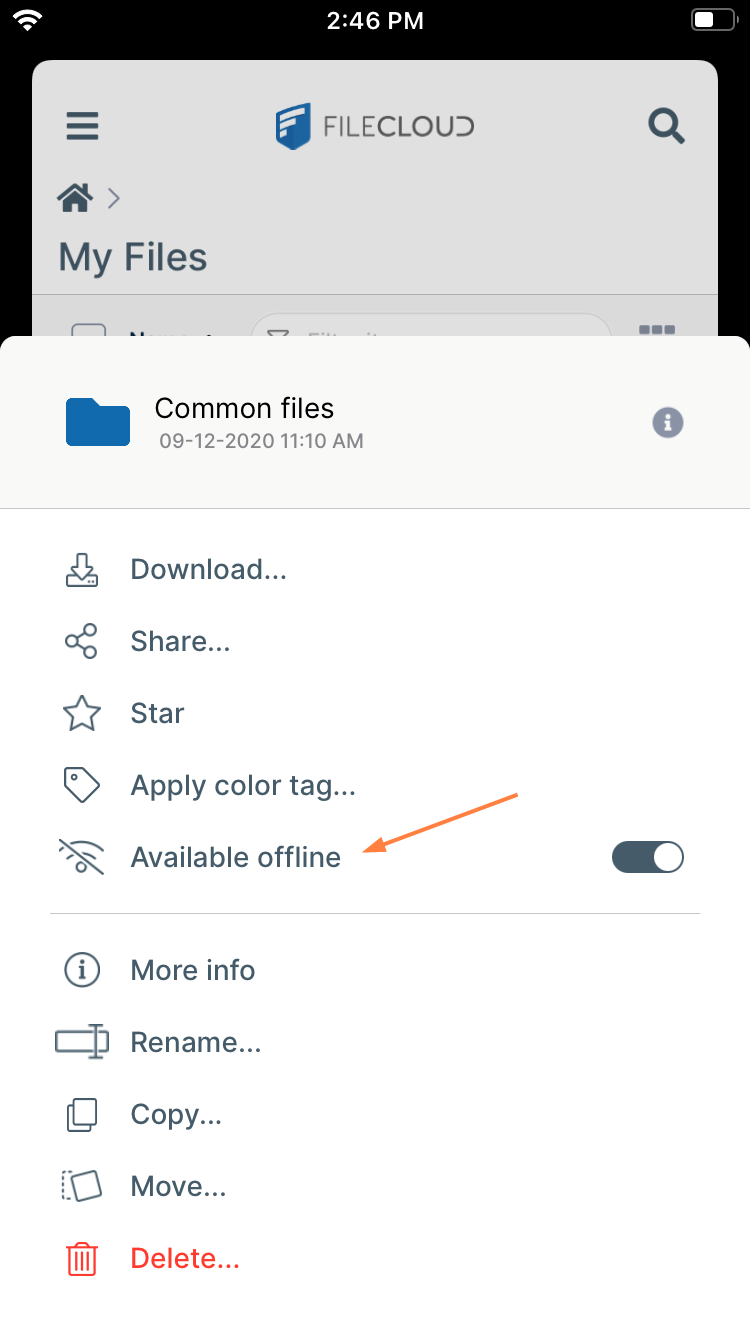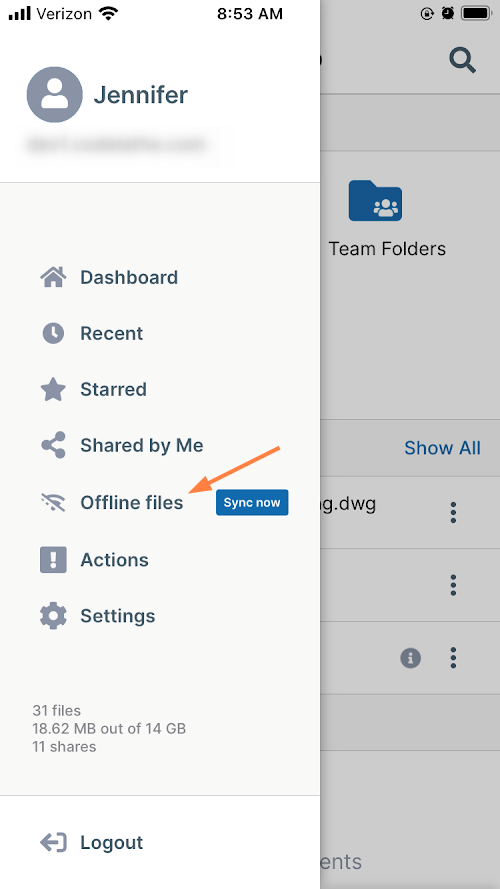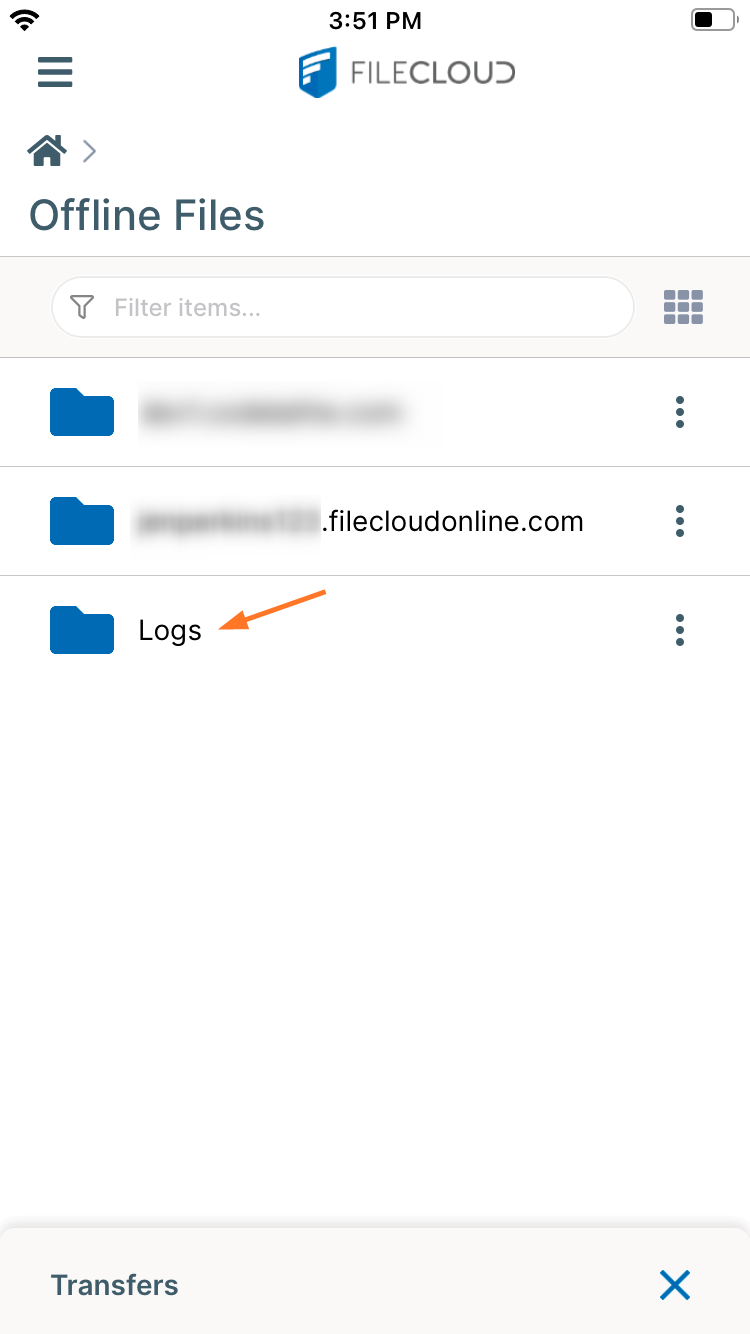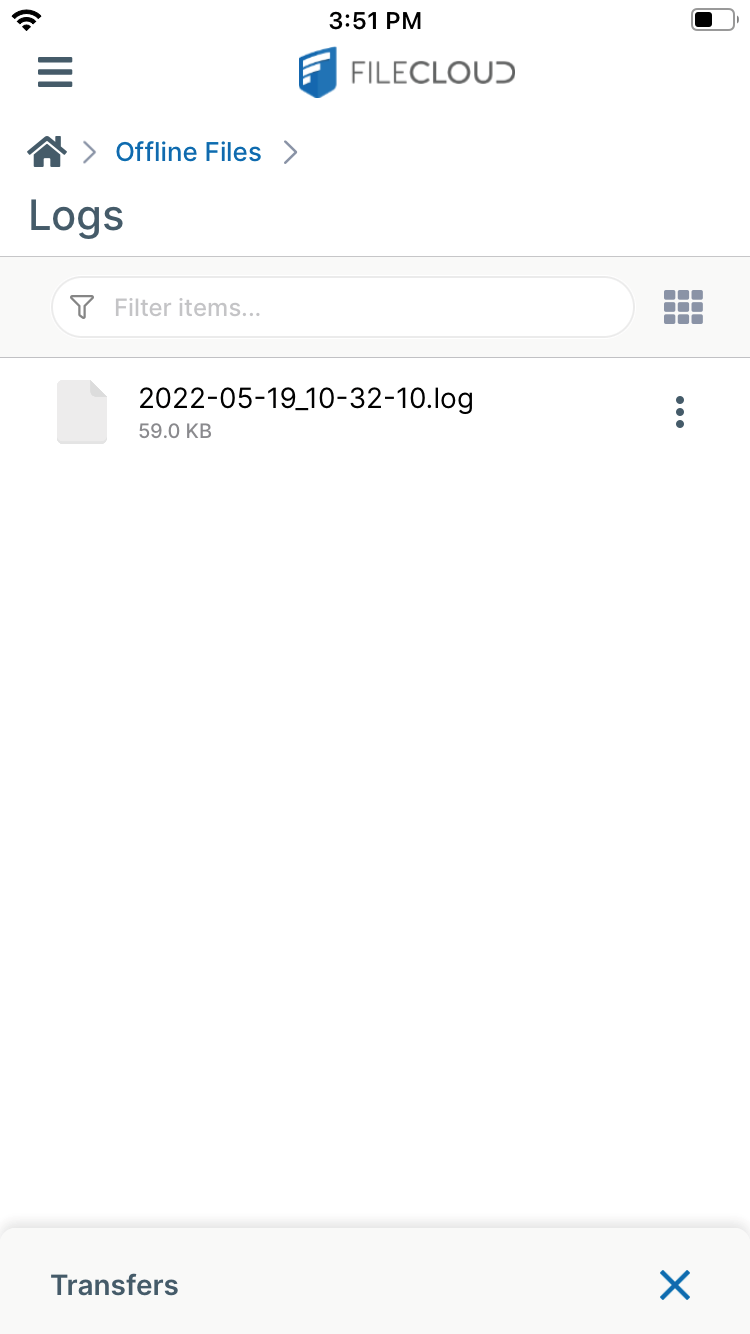iOS File Sync
Automatic synchronization of files and folders between your iOS device and the FileCloud server is available in the FileCloud iOS App version 4.9 and later.
You can choose to synchronize FileCloud folders and their contents with your iOS device:
- Download files on your device to access them while offline
- Update your local version of a file when the remote version has changed
- Add new local files that will be uploaded remotely when connectivity is available
When you activate this option you can choose between:
| Mode | Description |
|---|---|
| Two Way Sync | This option will download changes from server as well as upload changes from the device back to the server |
| Download Only | This option will ignore any changes made to local downloaded files and will download changes from the server only |
In order to synchronize a file, the following requirements must be met:
- Syncing My Files - Your admin must enable Sync.
- Syncing Team Folders - Your admin must enable Sync and give you sync permission on the specific team folder.
- Syncing Network Shares - Your admin must enable Sync and enable syncing of network folders (in FileCloud storage settings), and give you Sync permission for the specific Network Share.
Locally renaming the root sync folder is detected as a deletion of that folder during two-way syncing, so the renamed root folder will be remotely deleted on the server and no further sync will happen from there on.
This limitation only happens when renaming the root folder, and not when renaming its child items.