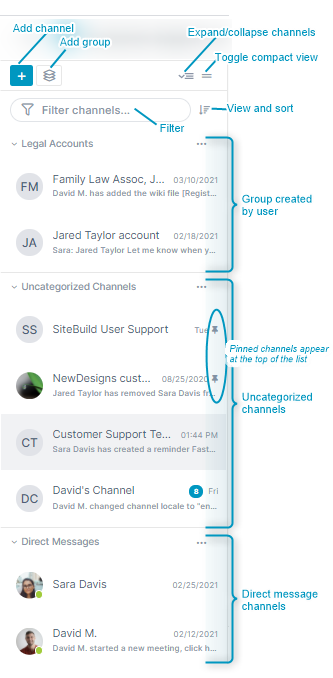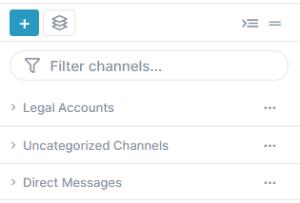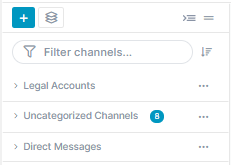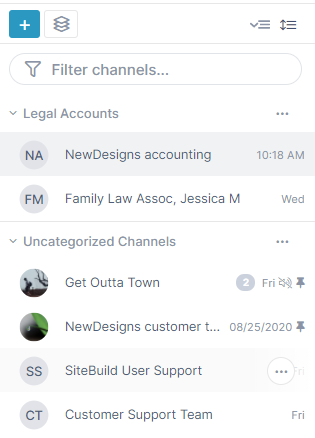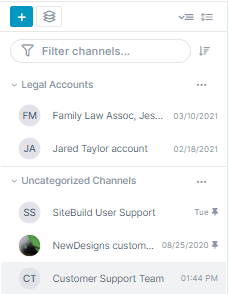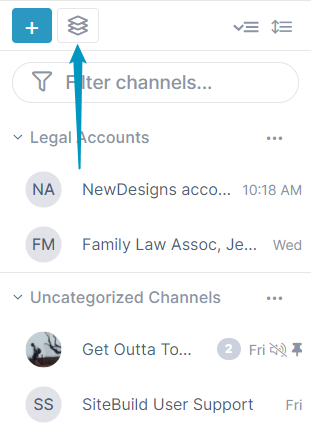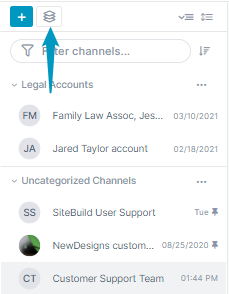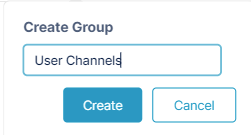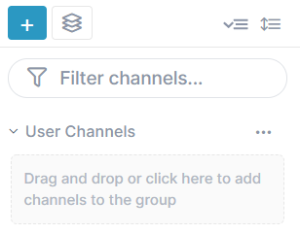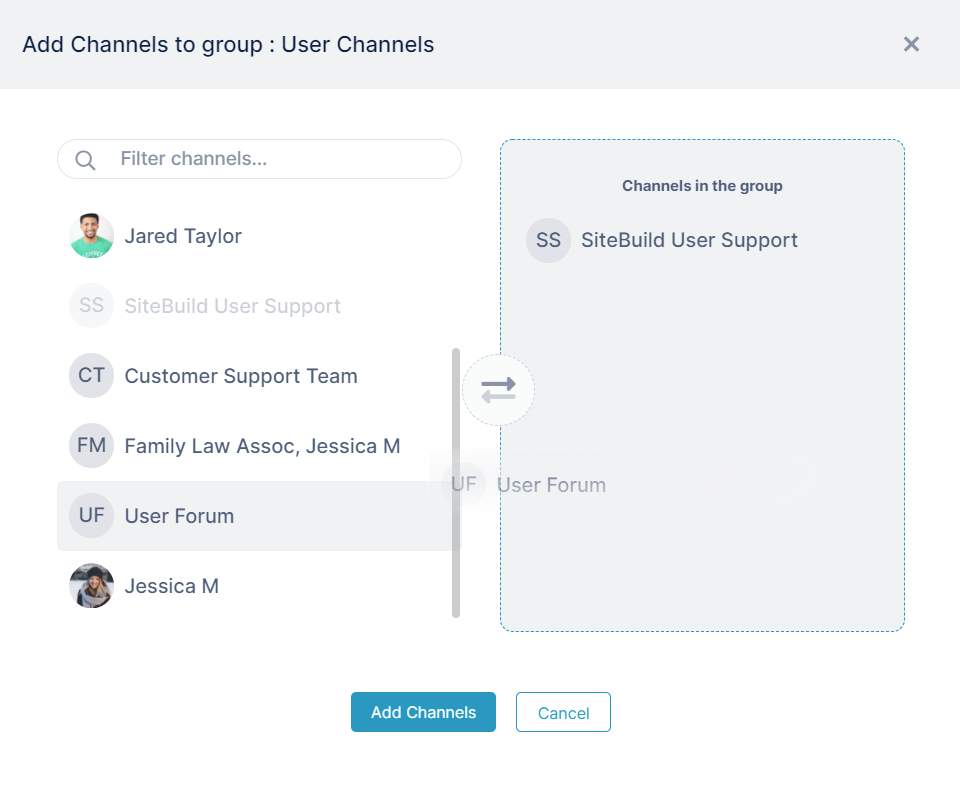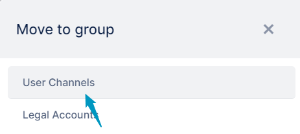Page History
...
The channel sidebar, which appears in the left panel of open channels, displays a navigable list of your channels and allows you to reorder and group them to make them easy for you to locate.
Add channel - Click to open the Create New Channel dialog box. For help see AirSend Channels and Creating a channel. Add group - Create your own channel grouping. See Creating Groups, below. Expand/collapse channels - Toggle between viewing the channel sidebar in the view shown to the left or in the following collapsed view: Toggle compact view - Toggle between a view showing channels with their last action or message as shown to the left or in a view that only shows channel name: View and sort - Options for viewing and sorting:
Filter - Only display channels with names that match the stringSearch (Filter channels) - Enter a search string to search for a channel or channels. Group created by user - Channel groups created by you. See Creating Groups, below. - Pin. Indicates that you have pinned this channel as a favorite. Pinned channels appear at the top of their group or list for easy access. Uncategorized channels - List of all channels that do not appear in groups or direct messages. Direct messages - Channels that you have created as direct messages. For help, see Making Your Experience Easier and Direct Messaging. |
...
- Open any channel.
- In the channel sidebar on the left, click the Create Group button.
A Create Group dialog box opens. - Enter a name for the group and click Create.
The new group appears at the top of the sidebar. - Add channels to the group in one of the following ways:
Drag and drop channels into the group.
HTML <!--See Making Your Experience Easier for a video.-->
- Click Expand the group, and click the message Drag and drop or click her here to add channels to the group below the group name to open a selection box, then drag and drop channels to add them to the group, and click Add Channels.
Click the More (three dot) icon for the a channel in the channel sidebar, and choose Move to group.
A box listing the groups in your account opens. Click a group to move the channel into it,Info A channel can only belong to one group at a time, but you can move a channel from one group to another.
...