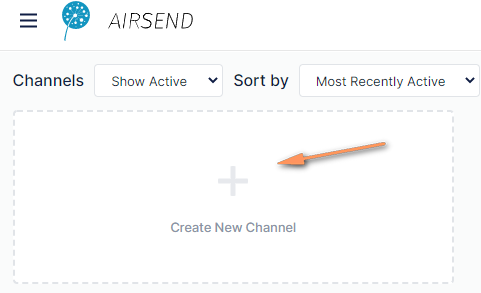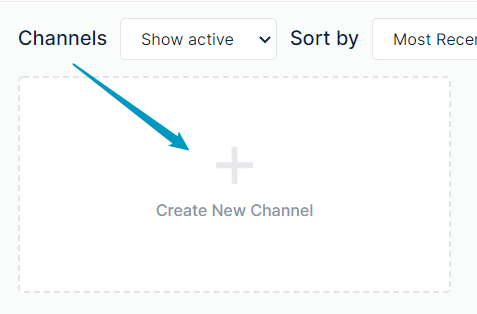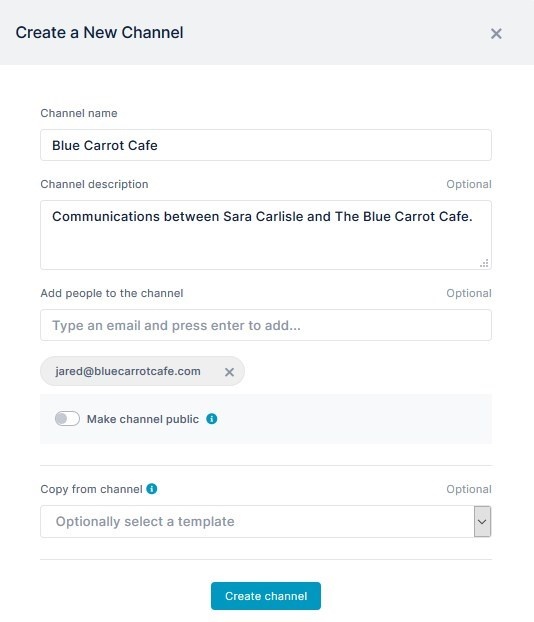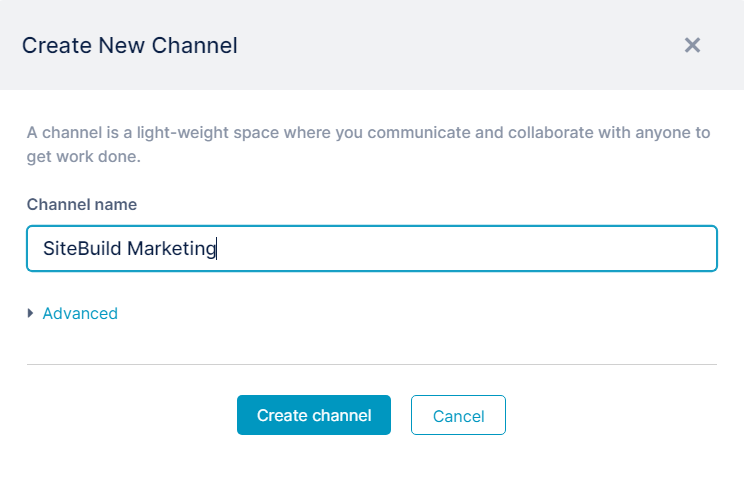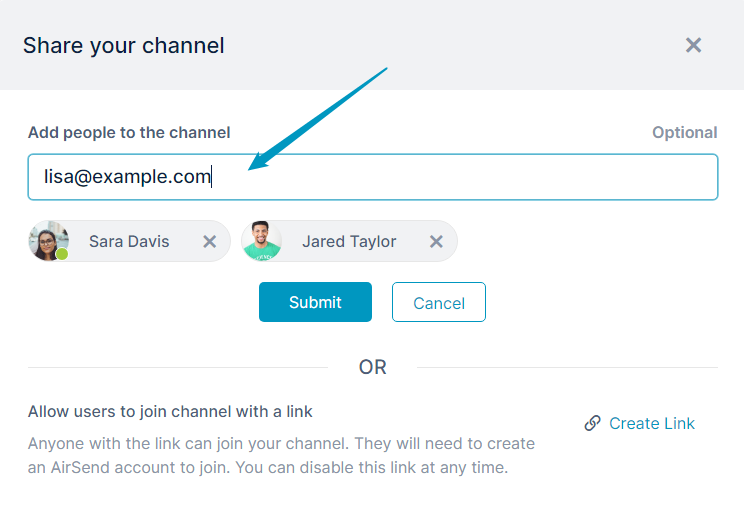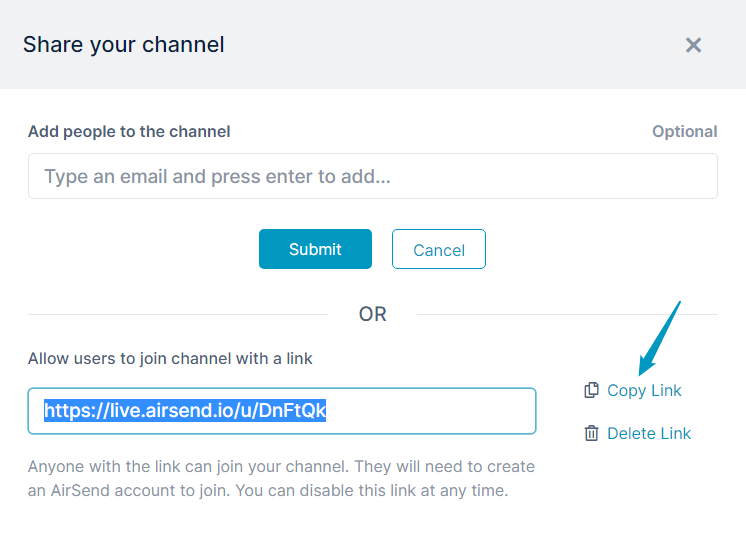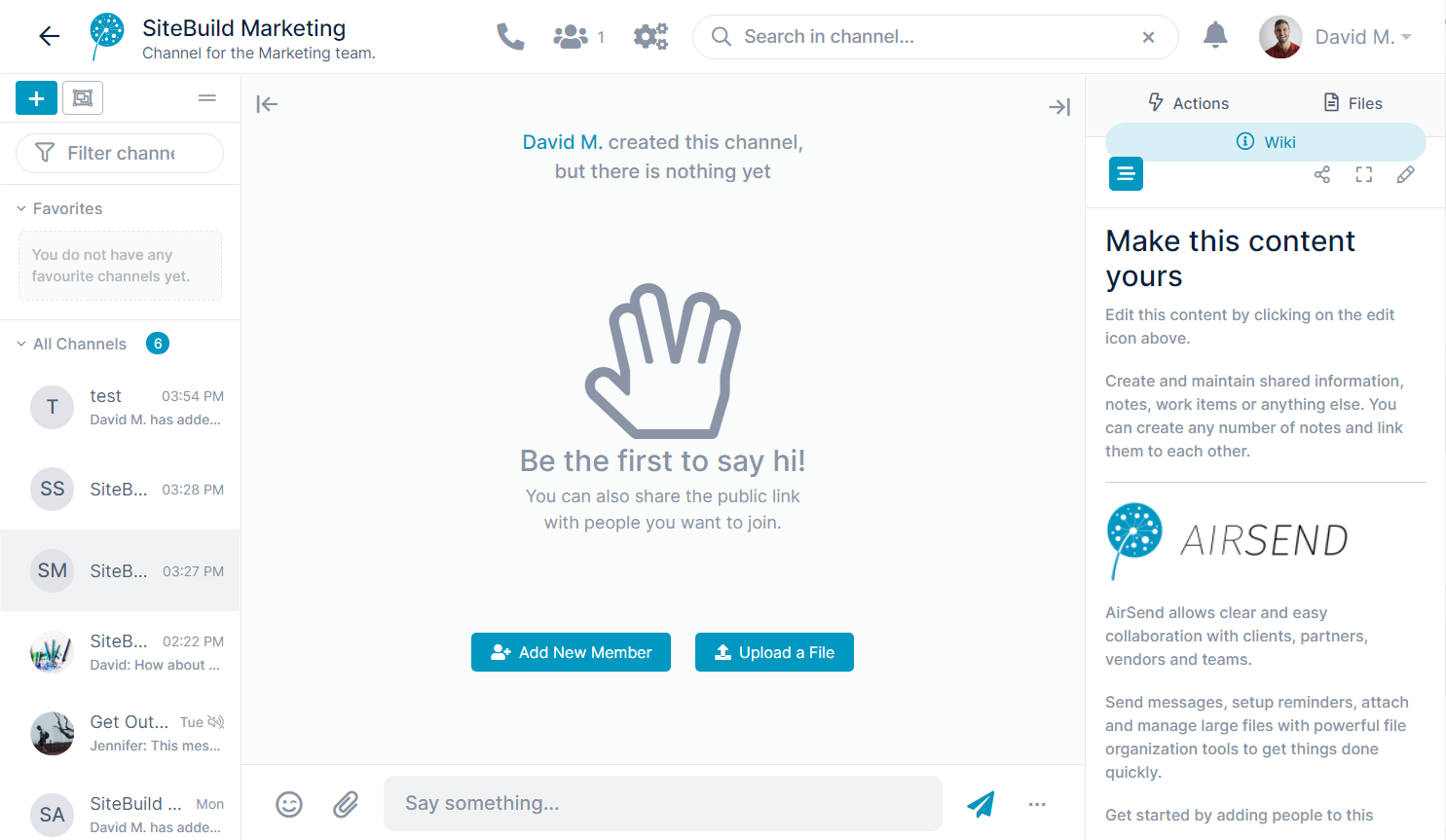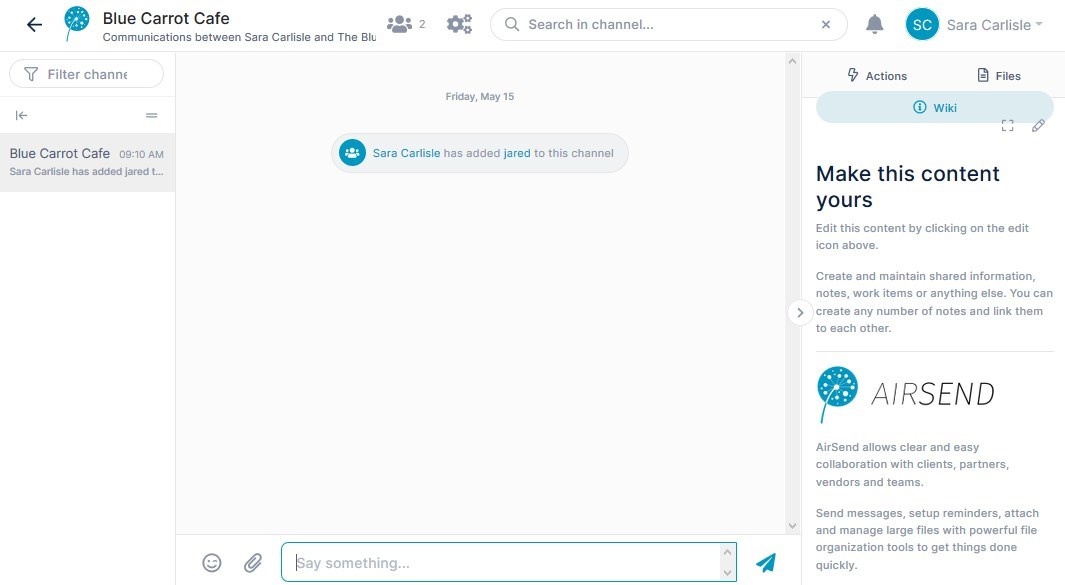Page History
...
- Log in to the dashboard and click the Create New Channel icon.
A Create a New Channel dialog box opens. - In Channel name enter a name that makes it easy to identify the channel, such as a subject, a client name, or a transaction name. This field is required. In the example, the client's name is entered.
- To enter a description for the channel or copy the format of an existing channel, click Advanced.
- If you click Copy from channel, a drop-down list displays the other channels that you have access to. Choose Enter any of the optional fields:
- Channel description - Enter a brief description of the channel's function.
- Add people to the channel - Enter the email addresses of people to add to the channel. By default, people that you add to the channel have
By default - Make channel public - Click the toggle to allow the public to view and join the channel. The example is for communication between two companies, so this option is not enabled. Copy from channel - Copy the format of a channel that you have previously created. Choose the channel that you want to copy in the drop-down list. The new channel will include the same files, actions, and wiki content as the copied channel, and have the same background and logo if you have customized them.
- Click Create channel.
A Share your channel dialog box opens.
The
Note that your channel has been created at this point, so you may close this box and add members or generate a link for joining the channel later. - Either enter names of users to add as members of the channel, or create a link to make available to potential members.
To add members directly to the channel, enter the names of existing AirSend users or the emails of potential users and click Enter.
Their names and/or emails appear below the text field.Info Note: You can enter multiple people at a time by separating the names/emails with commas.
- To generate a link to the channel, click Create Link.
A link appears. Click Copy Link so you can paste the link into a site or send it by email to potential channel members.
- Close the dialog box.
Your new channel appears similar to:
channel is saved and automatically opens:
...
Overview
Content Tools
Apps