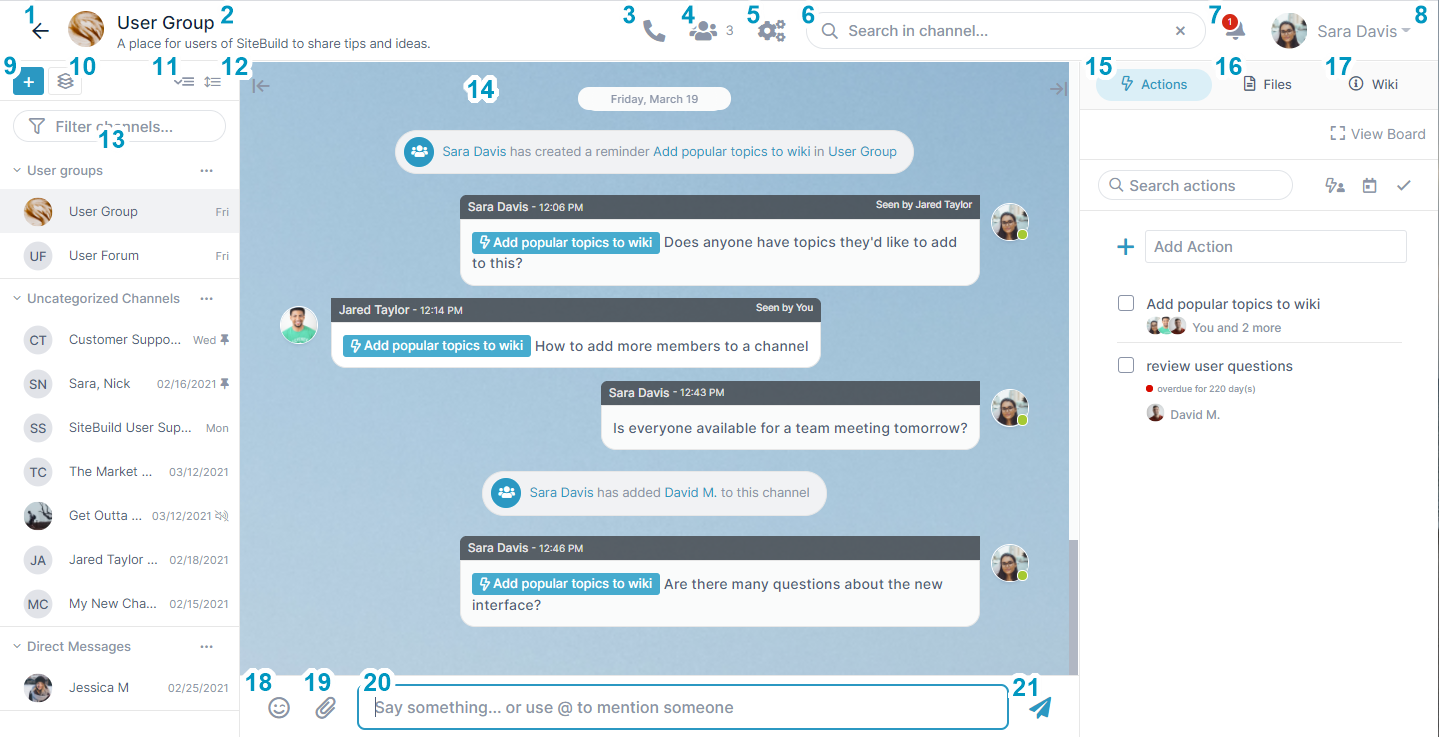 Image Added Image Added
| - Go to Dashboard.
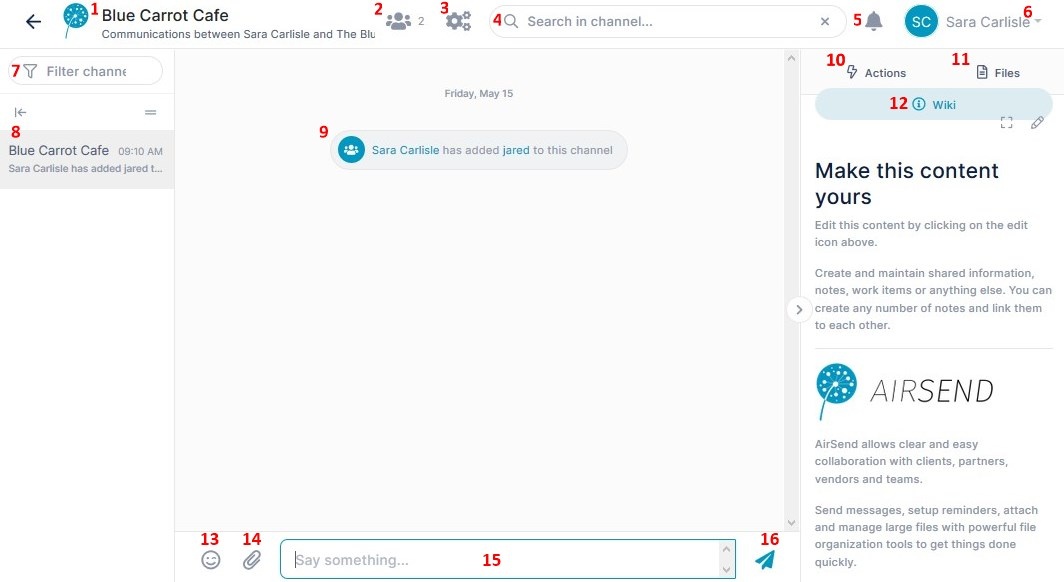 Image Removed Image Removed- Name of the channel.
In this example, the channel name is Blue Carrot Cafe. - Number of members of the channel. This includes the user who created the channel and all the other users they have added.
There are 2 members in this channel, Sara Carlisle, the channel creator, and Jared Taylor, a user she has added. - User Group.
- Meeting. Click to start a meeting.
- Members. Click to see a list of members in the channel or to add new members. The number on the icon indicates the number of members including the owner.
- Settings. Click to see channel information and configuration opens. Settings. Channel information and configuration opens. See Channel settings for a channel owner.
- Search box. Enter a search term to search through the content of messages for matching messagesmessages, channels, users, files, and actions.
- Notifications. This icon displays the number of unread notifications. Hovering over it displays the Click to display recent notifications . See The AirSend Dashboard for more information. The number on the icon indicates the number of unread messages.
- User and user settings. User signed in to the channel, in this case, Sara Carlisle. Click . Click the down arrow to see a user menu . See The AirSend Dashboard for more information..
- Filter channel.
- Channels list. Lists all of a user's channels, enabling the user to switch seamlessly from channel to channel. See Changing Channels, below.
- with user settings.
- Add a channel. Click to add a new channel.
- Add a group. Click to create a Group that includes multiple channels. See Channel Sidebar: Finding Channels for more information about adding groups.
- Expand/Collapse channel categories. See Channel Sidebar: Finding Channels for more information about expanding/collapsing the sidebar.
- Full/Compact sidebar view toggle. See Channel Sidebar: Finding Channels for more information about listing channels in the toolbar in full or compact view.
- Channel sidebar. List of all active channels. Lets you view and switch to other channels while a channel is open.
- Message section. Section that displays messages and Message section. Since this is a new channel, there are no conversations yet. The Message section also displays notifications when actions occur.
- Actions. Any member of the channel can click Click this tab to view and add actions that all members of the channel can see. See Adding an action in an AirSend channel.
- Files. Any member of the channel can click Click this tab to attach files and access files that other users have added. See Add a file to the Files tab.
- Wiki - Any member of the channel can access this section to Click this tab to view and add important information such as instructions, updates, and frequently accessed data. See Displaying important information in the wiki
- Emoji - Click to add an emoji to your message.
- Attachment icon - Click to attach a picture or file to your message. The picture or file is saved to the channel and is accessible in the Attachments folder of the Files tab in the right panel.
- Message input box - Type in your message here, then click Enter or the send icon.
- Send icon - Click to send your message . It appears and display it in the Message section.
|