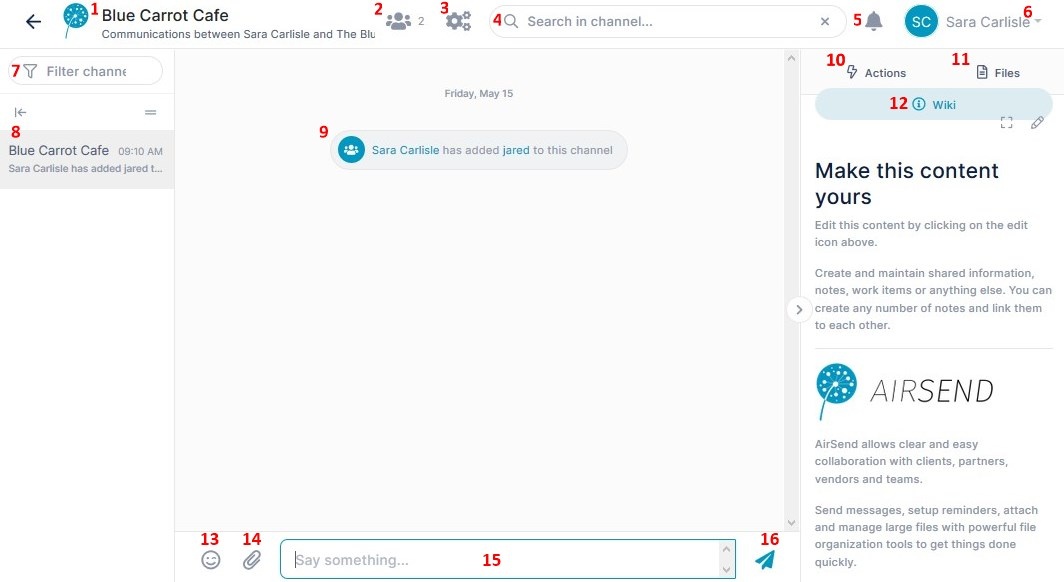 Image Modified Image Modified
| - Name of the channel.
In this example, the channel name is Blue Carrot Cafe. - Number of members of the channel. This includes the user who created the channel and all the other users they have added.
There are 2 members in this channel, Sara Carlisle, the channel creator, and jared, a user she has added. - Settings.
|