The AirSend channel screen
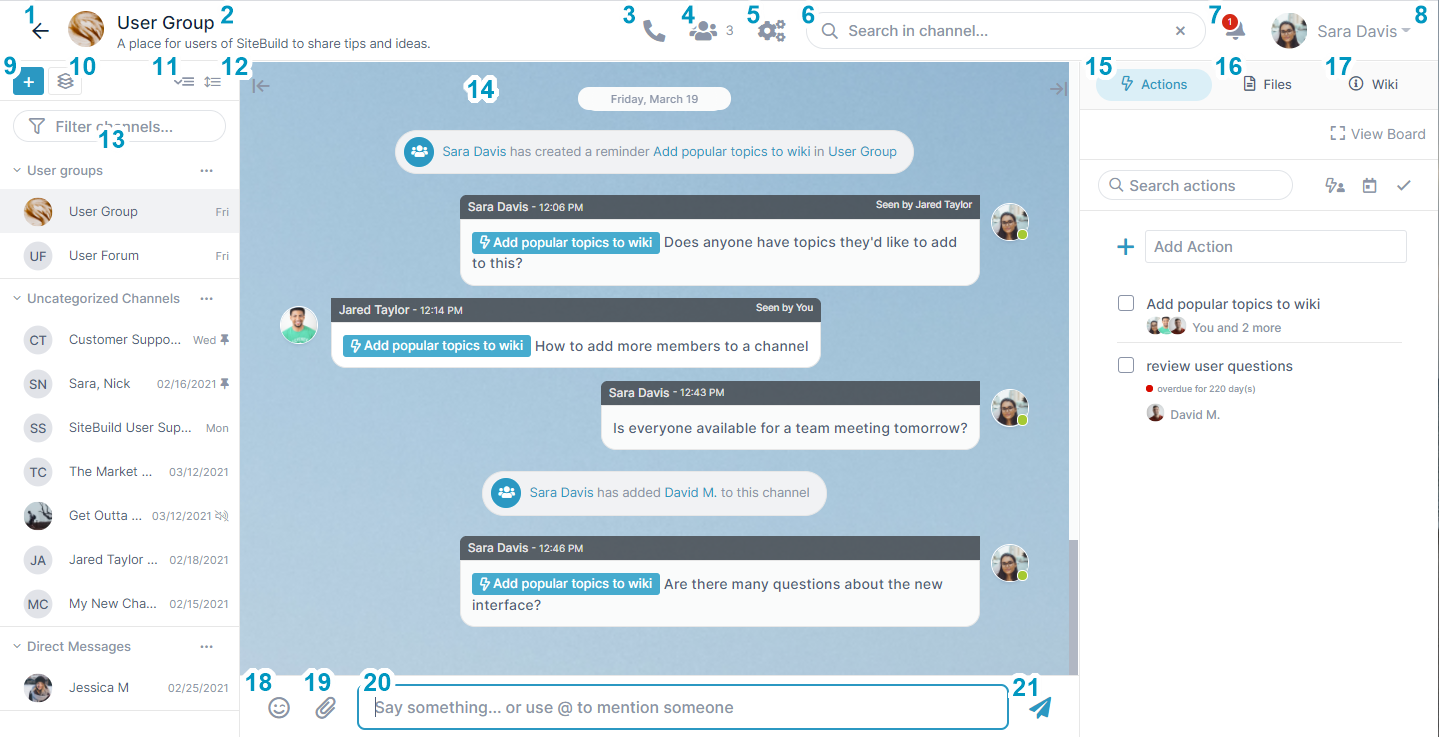 Image Added Image Added
| - Go to Dashboard.
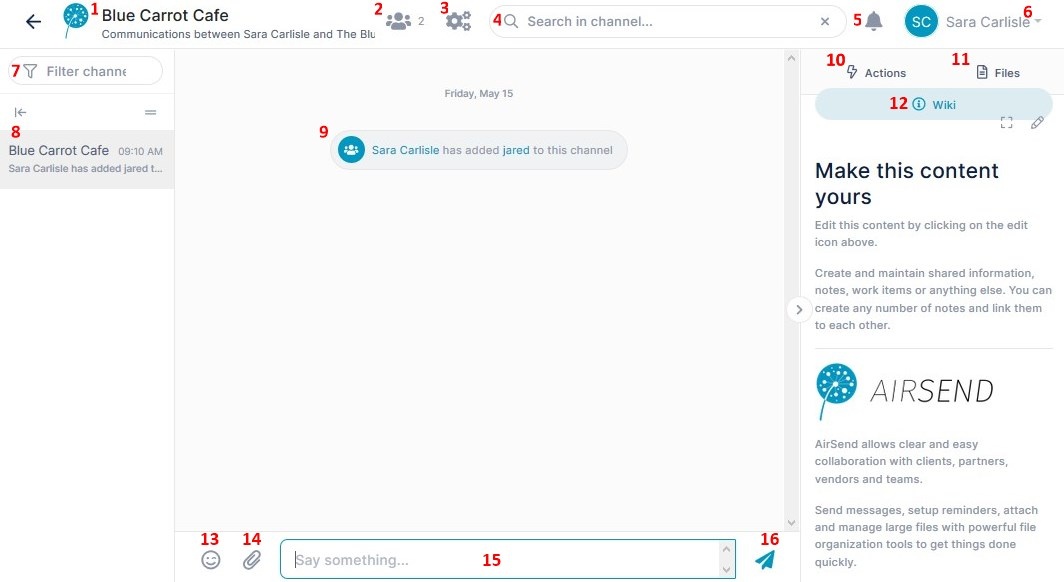 Image Removed Image Removed- Name of the channel.
In this example, the channel name is User Group. - Meeting. Click this icon to start a meetingBlue Carrot Cafe.
- Number of members of in the channel. This includes the user who created the channel and all the other users they have added.
There are 2 members in this channel, Sara Carlisle, the channel creator, and Jared Taylor, a user she has added. - Settings. Channel information and configuration opens. See Channel settings for a channel owner.
- Search box. Enter a search term to search through the content of messages for matching messages.
- Notifications. This icon displays the number of unread notifications. Hovering over it displays the notifications. See AirSend Dashboard for more information..
- User and user settings. User signed in to the channel, in this case, Sara Carlisle. Click . Click the down arrow to see a user menu . See AirSend Dashboard with user settings.
- Add a channel. Click this icon to add a new channel.
- Add a group. Group multiple channels together. See Channel Sidebar: Finding Channels for more information about adding groups..
- Filter Expand/Collapse channel categories. See Channel Sidebar: Finding Channels for more information about expanding/collapsing the sidebar.
- Full/Compact sidebar view toggle. See Channel Sidebar: Finding Channels for more information about listing channels in the toolbar in full or compact view.
- Channel sidebar. Lists all of a user's channels, enabling the user to switch seamlessly from channel to channel. See Changing Channels, below.List of all active channels for viewing and switching to other channels while a channel is open.
- Message section. This section displays messages and Message section. Since this is a new channel, there are no conversations yet. The Message section also displays notifications when actions occur.
- Actions. Any member of the channel can click Click this tab to view and add actions that all members of the channel can see. See Archived - Adding an action in an AirSend channel.
- Files. Any member of the channel can click Click this tab to attach files and access files that other users have added. See Add a file to the Files tab.
- Wiki - Any member of the channel can access this section to view and add important information such as instructions, updates, and frequently accessed data. See Wiki: Displaying Important Information
- Emoji - Click to add an emoji to your message.
- Attachment icon - Click to attach a picture or file to your message. The picture or file is saved to the channel and is accessible in the Attachments folder of the Files tab in the right panel.
- Message input box - Type in your message here, then click Enter or the send icon.
- Send icon - Click to send your message. It appears in the Message section.
|
...
When you are working within a channel in AirSend, all other channels that you have created or are a member of appear in the left panel.
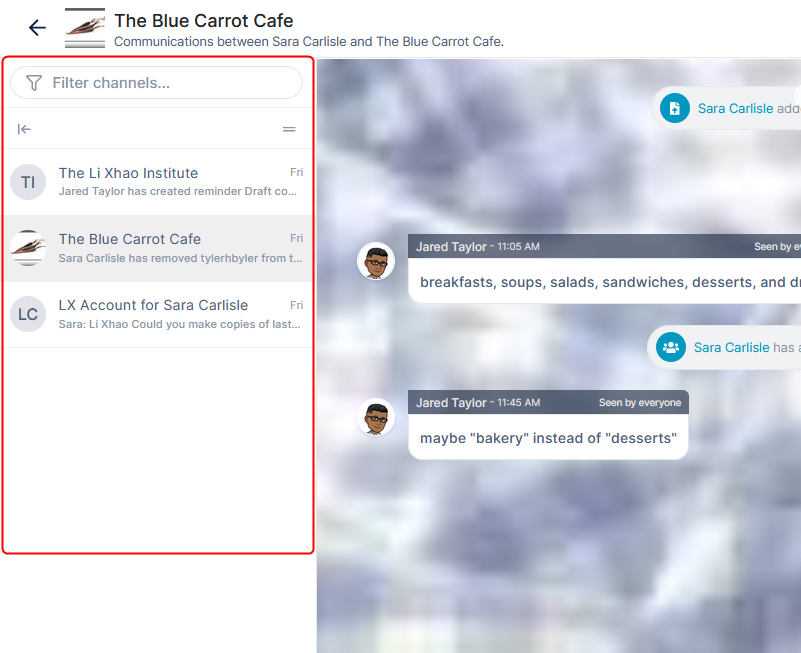 Image Removed
Image Removed
...