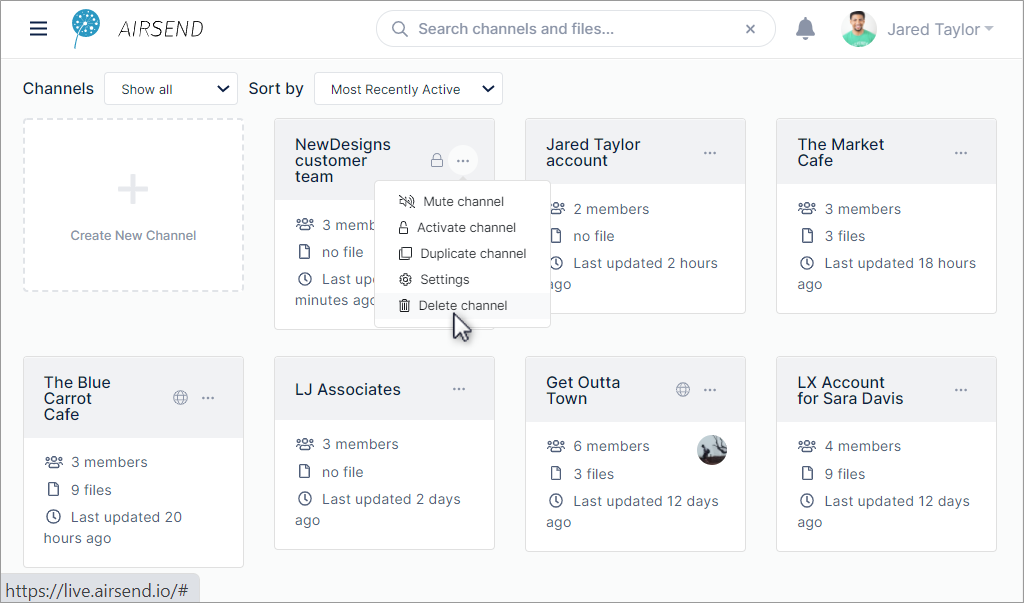<style>
.wiki-content .confluenceTh,
.wiki-content .confluenceTd {
border: none;padding-top: 0px;
padding-right: 20px;
padding-bottom: 0px;
padding-left: 20px;
}
</style> |
<style>
p {font-size:16px;}
</style> |
<span style="font-size: 18px">If you've created a channel, you're the owner, and initially, you'll take care of adding members and setting up its look and feel. But as you manage your channel, there are maintenance tasks you may want to do, such as promoting and deleting members, closing the channel, or exporting its contents. If for any reason you want to delete the channel, you can do that too.</span> |
Promote Members
You can promote members to give them more privileges in a channel.
By default, when you add members to channels, they are full collaborators. Full collaborators cannot add and remove members from the channel; to give a user that privilege and others, promote them to manager or admin.
To promote a member, click the members icon and change the member's type in the drop-down list:

Remove members
Owners, admins, and managers can also remove members from a channel.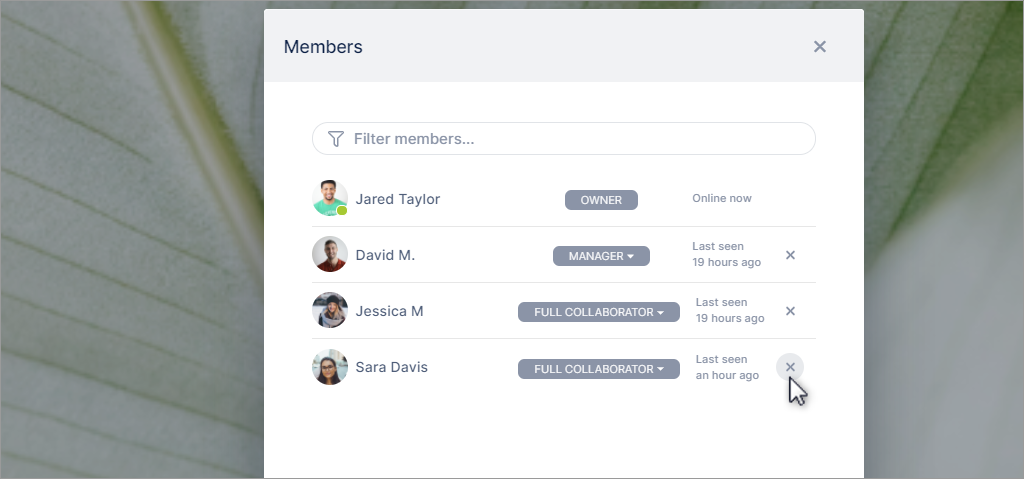
Customize the channel
If you're the owner, manager, or admin in a channel, you can customize it by adding your own logo and background. For help customizing a channel, see Style and Customization.
Close the channel
If you're the owner of a channel, you have the ability to close it. Closing a channel suspends it; it is still present and you can reactivate it, but it only appears when Channels is set to Show closed or Show all.
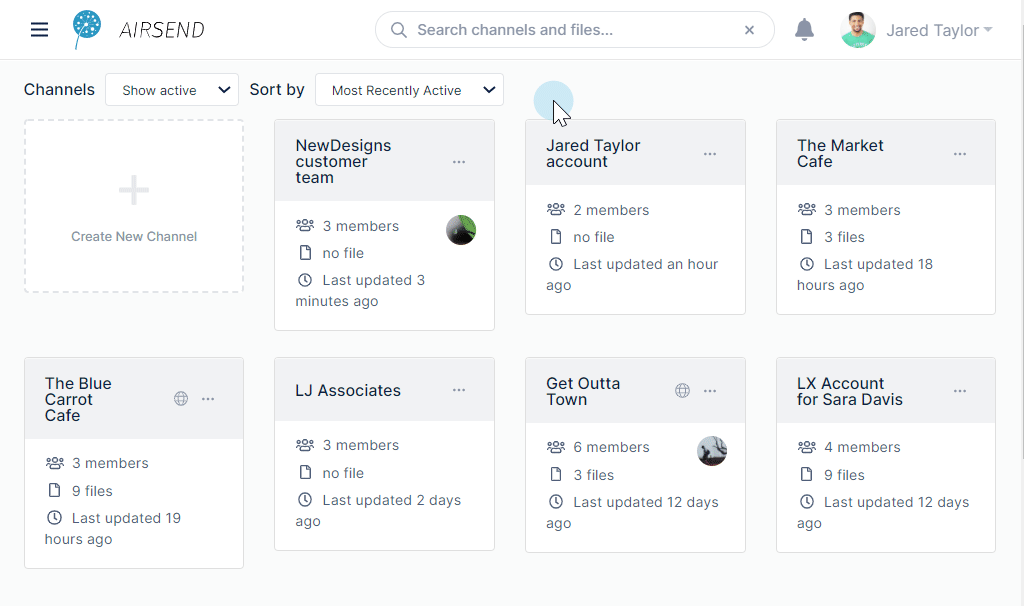
Export channel data
Before you delete a channel, it is a good idea to archive its contents by clicking the Export button in the Channel settings dialog box.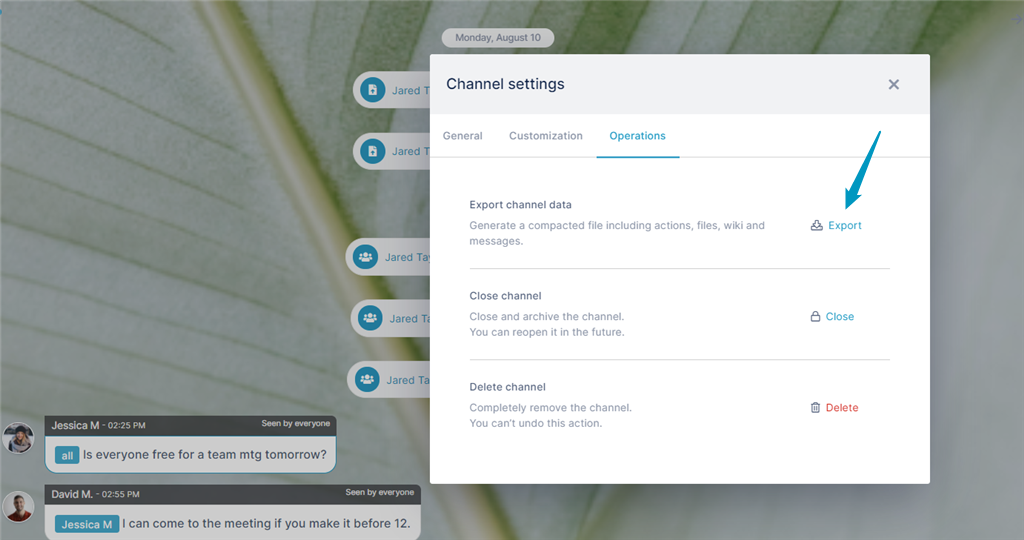
The channel's contents are downloaded as a zip file that contains files storing messages, tasks, files, and wiki contents.
Delete the channel
The only member of a channel who can delete it is the owner. Deleting a channel permanently removes it from the system, and it cannot be reactivated.