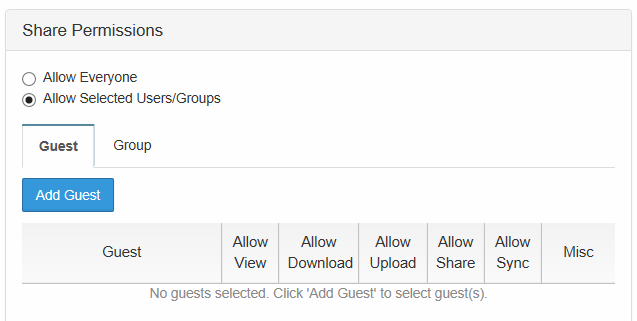The ability to re-share and also manage subsequent shares that have been created from your original share is available in FileCloud version 18.2
Private Sharing means you are only allowing users with a FileCloud account to access your folder.
You can invite someone to create a FileCloud account so you can share with them.
On the Manage Share window, in the SHARE PERMISSIONS panel, when you choose
- Allow Selected Users or Groups
You will be able to lookup users and groups who have a FileCloud account, add them as a Guest, and then send them an email with the link.
For each guest that you add, you can assign the permissions as sown in Table 1.
Table 1. Permission options for private folder sharing
Permission | Description |
|---|---|
| Allow View | Read access will allow users to view, or browse files in the folder. Removing view access will remove the user from the share completely. |
| Allow Download | This will allow the user to save a file from the FileCloud folder to a local device such as a desktop or cell phone. |
| Allow Upload | This will allow the user to:
|
| Allow Share | This will allow the user to shared the folder contents again with others of their choosing. Sharing access can be provided only if View and Upload access are already provided. |
| Allow Sync | Sync access will allow users to synchronize the contents of the shares using their FileCloud Sync app. Note: This option is only available for Shared Folders only. Individual files cannot be synced to other users. |
| Misc. | Allow Delete This will allow users to delete a file from the folder. Notes:
|