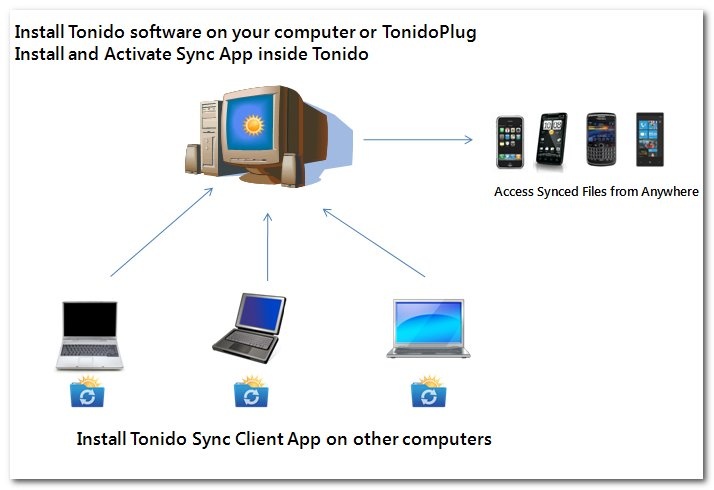How Tonido Sync Works
Installation
Step 1: Install the Sync Application on Main Tonido machine.
Click on “Applications” on the left hand side navigation.
After install, activate the Sync app.
After activation, a new TonidoSync folder is created on your computer or TonidoPlug.
To see the location of your synced folder, open Tonido and in the left hand navigation, you should now see the “My Synced Files” in Files folder.
Step 2: Install TonidoSync Client app on "client" computers
Go to other computers that you want to synchronize and install the small TonidoSync Client app for your OS, available from the Tonido.com Downloads Page. (available for Windows, Linux or Mac).
TonidoSync Client app must be downloaded only on other computers where you want to sync-files. It will not be supported in the computer that is already supporting Sync App.
It will prompt an error saying TonidoSync is Already running.
After install, start the app and enter the Tonido server credentials, same as what you would do for mobile apps.
A new TonidoSync folder is created on your source computer
Now any files added to the Sync folder in any computer are synced to other computers automatically.
Sync Size Limit
Unlike Tonido Remote access which is fully free to use, Tonido Sync has some size limts.
Tonido's sync works irrespective of where the client is connected from, in the LAN or on the Internet. The sync solution uses the same technology used by Tonido Remote access so when the sync occurs over the internet, the data is transferred over our Relay servers. This uses up bandwidth on our servers, so we restrict how much sync is allowed for free and how much is allowed via our TonidoPro solution. Please see below for more information on TonidoPro. http://www.tonido.com/tonidopro.html