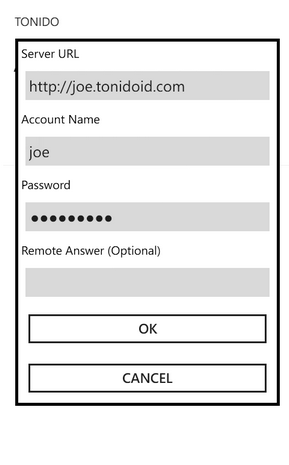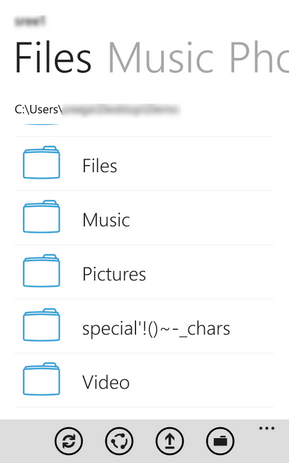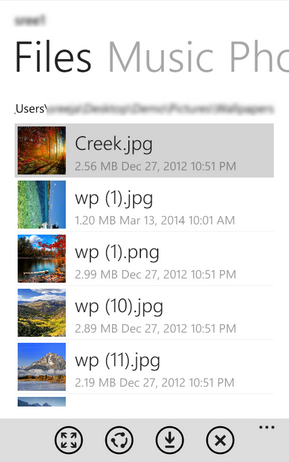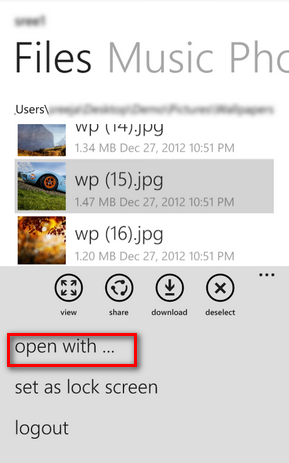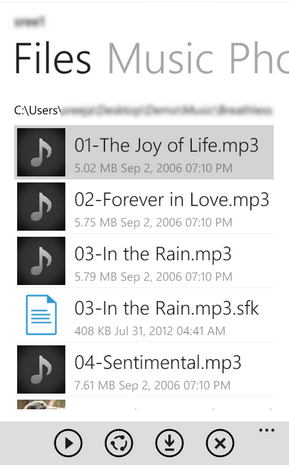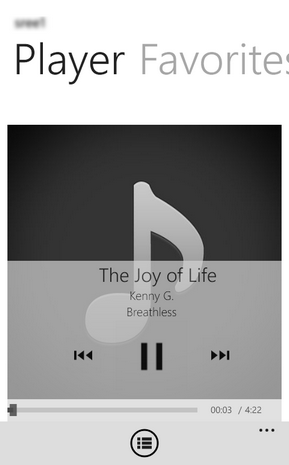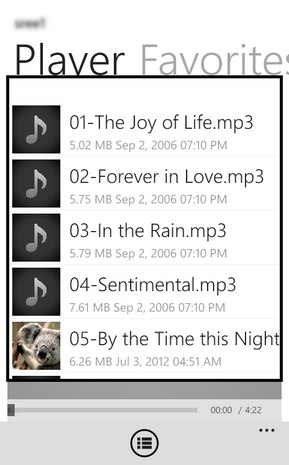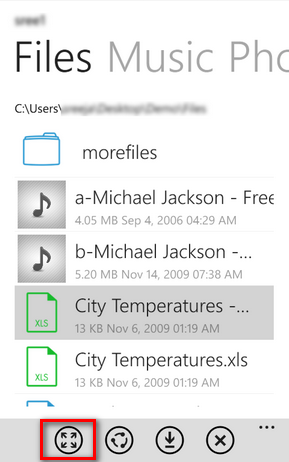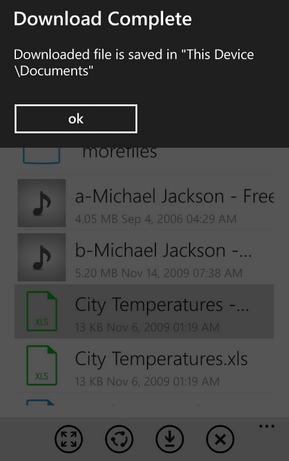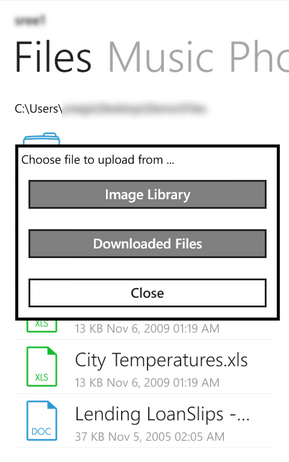Windows App Documentation
- Windows App Documentation
- Getting started with Tonido Windows App
- Using Tonido app to access files in Tonido
- Playing Video Files Using Tonido Windows App
- Supported Photo Formats in Tonido Windows App
- Accessing Document using Tonido Windows App
- Download files from computer to the Windows device
- Where do my downloaded files go? What happens when I tap "download" or "download folder files" actions?
- Upload files from Windows device to computer
- Guest access using Tonido Windows App
- Share a file or folder
- How do I refresh current view ?
Getting started with Tonido Windows App
This section provides information on initial setup of Tonido Windows App to access your files in your Tonido Server Account.
Once you have a valid Tonido account , Download the Tonido Windows App from Windows App Store.
Start the Windows App and click on + icon on the main page of the App to add a new Account.
Enter the required credentials.
Account URL: http://youraccount.tonidoid.com
Account Name: youraccount
Password: The account password
Once the account is authenticated, you will be able to access the files in the remote computer or Tonido plug or Tonido Cloud by selecting the account.
Account authentication security
The authentication information is saved securely in Windows security infrastructure and cannot be accessed by any one even if your device is lost.
Furthermore the connection between your Windows device and Tonido server can be secured by using https:// instead of http:// (albeit at a cost of speed) and finally all access to the Tonido server in LAN (where your Windows device and the Tonido server are in the same network) are always direct access (your data is never sent outside the network in those cases).
What does "This Device" folder contain? Why is "This Device" folders empty when the App is installed?
The "This Device" folder is an automatically created folder in Tonido Windows App and this folder will contain all the files that you download from any of the Tonido server. Therefore, when the Tonido Windows App is first installed, the "This Device" folder's subfolders will be empty.
Once you add one or many Tonido Accounts to the app and download files, the download will be done directly to folders in the "This Device" based on the file type.
Using Tonido app to access files in Tonido devices or Tonido Cloud
The Tonido Windows App will allow you to access files on any computer running Tonido server or from TonidoPlug device. Refer to "Getting started" section for more information on setting up the account.
Clicking on the file will show a "Preview" panel and provides context based options on the actions that can be performed on the file.
Phone Screenshots
Playing Audio Files Using Tonido Windows App
Tonido Windows App provides a rich audio playback experience in the form of a Music Player. Songs can be selected while browsing a folder or by loading a Playlist.
Supported Audio Formats in Tonido Windows App
The following formats are supported for playback in Tonido Windows APP.
Mp3 and M4A files are supported natively by Windows device and can be played using the Tonido Windows App
Playlists in Tonido Windows App
Tonido Windows app allows the user to create, load new music playlists. The playlists can be created on the fly by adding music files to the "Music Player" . Songs can be added using "Queue" or "Play" on the action bar at the top or using "Play all Songs in Folder" or "Queue all Songs in Folder" options in the Actions menu. You can now save playlist using the following method
Playing Video Files Using Tonido Windows App
Tonido can play natively supported video files, i.e, h264/mp3 or h264/AAC encoded video files.
Supported Photo Formats in Tonido Windows App
Tonido supports viewing variety of Photo formats and can display them full-screen. Furthermore, Tonido also caches photos to allow faster retrieval of Photos after initial access.
Tonido has the ability to read and display variety of photo formats.
File Type |
|---|
| JPG |
| PNG |
Opening Photos with Default Windows Photo Gallery
Any photo file, regardless of the photo format can opened using Tonido Windows App by selecting "Open With".
Accessing Document using Tonido Windows App
Tonido Windows App will allow opening of common file formats such as txt, doc, pdf, xls, ppt etc by sending the file to appropriate Windows apps that can handle the file format.
Opening document using other installed Windows App
Tonido Windows App allows opening of a file (regardless of its type) using other installed Windows Apps. Select the "open" function to display the compatible installed applications.
If you want to open a large file, you could download the file first and then navigate to the file in "This Device" local folder and then use the "Open" on the downloaded file.
Download files from computer to the Windows device
Files can be downloaded directly to the Windows device to allow access when there is no connectivity. Simply tap the "Download" button in the preview pane to download a file . You can also select "Download Folder Files" to download all the files in a given folder. You can continue working while download is in progress. However, the App must be in foreground and you should not switch to a different server until the download is completed.
The transfer status can be seen by selecting the "Show Transfer Status" option in the "Actions bar" drop-down menu.
The downloaded files can be accessed by selecting the "This Device" option in the main Accounts page. The downloaded files are automatically placed in one of the following four folders depending on the type of the file being downloaded.
a. Documents
b. Photos
c. Audio
d. Video
Where do my downloaded files go? What happens when I tap "download" or "download folder files" actions?
Tonido Windows apps allow downloading files from your computer to your Windows device so that they are available when there is no connectivity or if you don't want to use phone bandwidth. When a file is selected for download, it is downloaded to the device and you can find it by going to "This Device" in the main screen. The download status can be seen by selecting the "Show Transfer Queue" option in the drop down menu in "Actions" .
Music files go to the "Music" folder in "This Device"
Video files go to the "Video" folder in "This Device"
Image files go to the "Photos" folder in "This Device"
All other files go to the "Documents" folder in "This Device"
Upload files from Windows device to computer
Tonido Windows App allows uploading the following files to Tonido server (user must have sufficient privileges to upload)
a) Photo files in Windows device album
b) Video files in Windows device album
c) Files downloaded by Tonido App
d) Files in the Windows device
To begin upload in the current folder, select the "Upload to Folder" option in drop down menu on action bar . In iPhone, you might have to scroll down in the drop down menu .
This will display four options "Photo library", "Video Library", "App Download Folder", "Filesystem". Select the appropriate option to navigate and select files to be uploaded. The uploading will be done in background.
To check status of upload, you can select the 'Show Transfer Status" menu item in the drop down menu on action bar. You can continue working while upload is in progress. However, the App must be in foreground and you should not switch to a different server until the upload is completed.
Guest access using Tonido Windows App
Tonido Windows App can log in using guest access credentials.
In order to use the App to login as guest, the following information must be used
URL field: yourid.tonidoid.com (same as admin)
Account field: GUESTNAME
Password field: GUESTPASSWORD
Once the login succeeds, any file/folder shared with the guest will be shown.
Share a file or folder
Tonido Windows App allows sharing of files and folder in the following ways
a) Create a direct link to the file or folder. This link can be sent via email to anyone who needs access to that resource
b) Email the file (Only available for files below 25 Mb).
To share a specific file, select the "Share" button in Preview pane of the file and then select "Create Direct Link" or "Email"
To share a specific folder, select the "Share" option in the Dropdown menu of the "Actions" button in the folder.
How do I refresh current view ?
You can tap the refresh icon on the bottom of the screen to refresh a view.