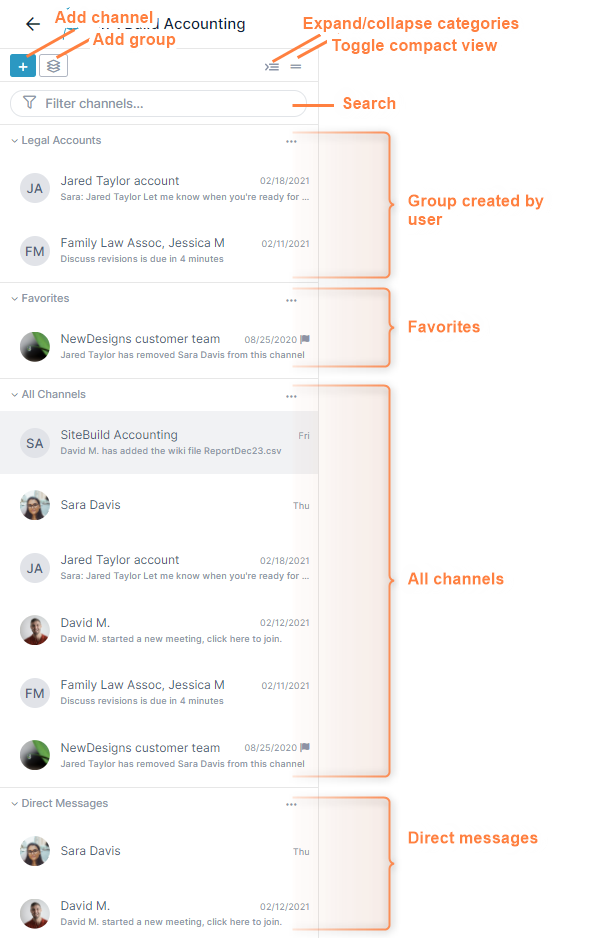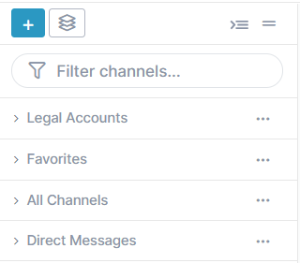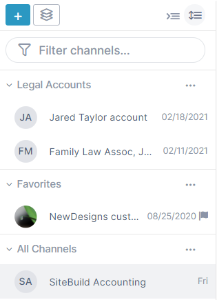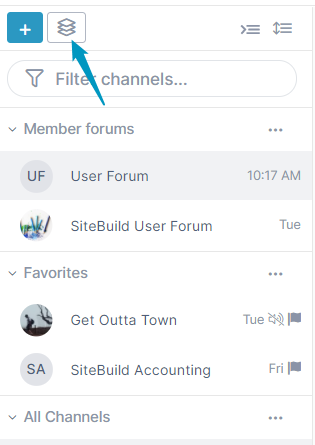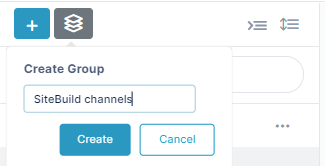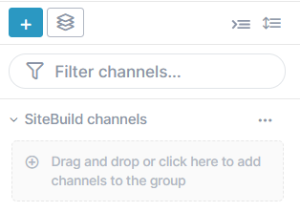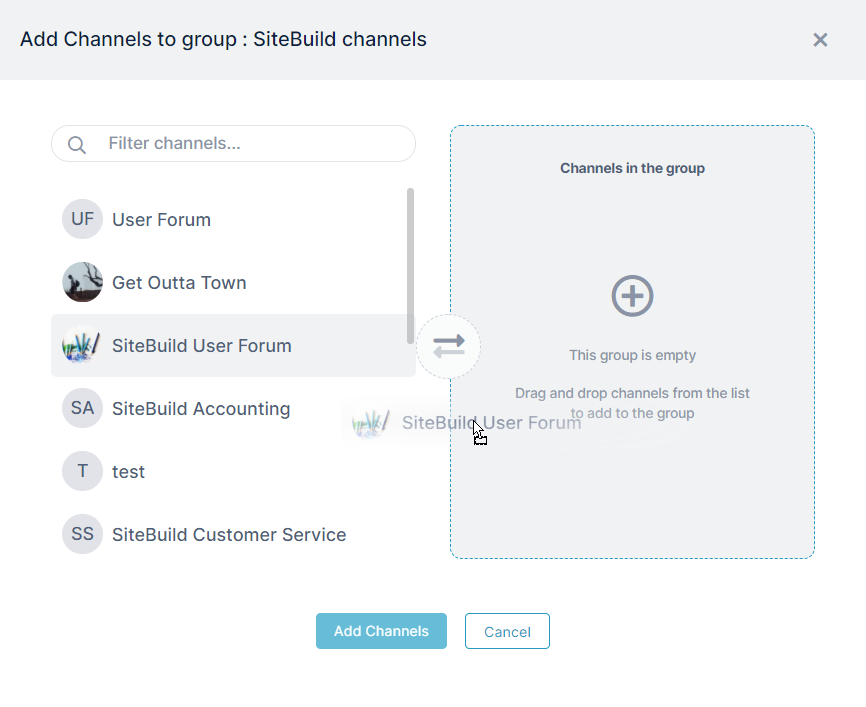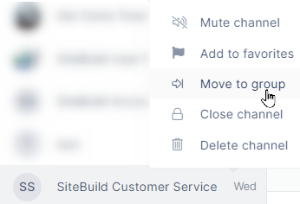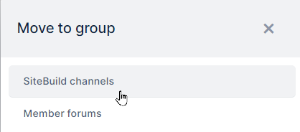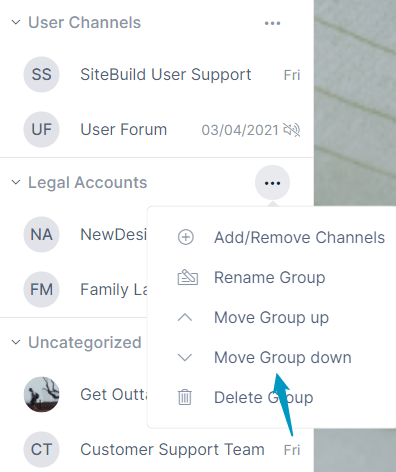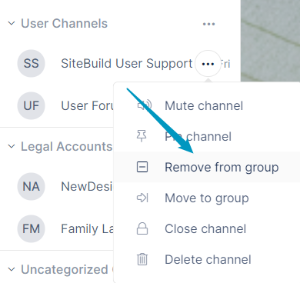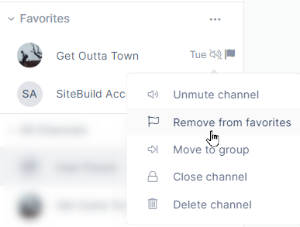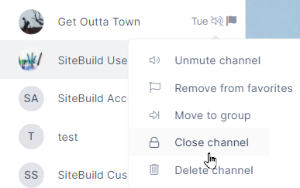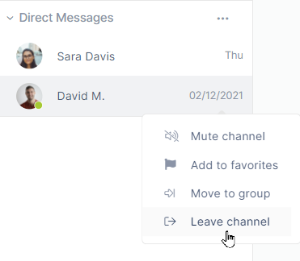Page History
...
Add channel - Click to open the Create New Channel dialog box. For help see AirSend Channels and Creating a channel. Add group - Create your own channel grouping. See Creating Groups, below. Expand/collapse categories - Toggle between viewing the channel sidebar in the view shown to the left or in the following collapsed view: Toggle compact view - Toggle between a view showing channels with their last action or message as shown to the left or in a view that only shows channel name: Search (Filter channels) - Enter a search string to search for a channel or channels. Group created by user - Channel groups created by you. See Creating Groups, below. Favorites - Channels that you have moved into the Favorites category for easy access. Channels in Favorites display a flag icon next to them wherever they appear in the sidebar. All channels - A list of all of your channels. Direct messages - Channels that you have created as direct messages. For help, see Making Your Experience Easier and Direct Messaging. |
Creating groups
Groups are categories created by you for storing multiple channels together to make them easier for you to find. For example, you could create a group for all channels associated with a certain department or project.
To create a group:
- Open any channel.
- In the channel sidebar on the left, click the Create Group button.
A Create Group dialog box opens. - Enter a name for the group and click Create.
The new group appears at the top of the sidebar. - Add channels to the group in one of the following ways:
- Drag and drop channels into the group. See Making Your Experience Easier for a video.
- Click the message below the group name to open a selection box, then drag and drop channels to add them to the group, and click Add Channels.
- Right-click the channel in the channel sidebar, and choose Move to group.
A box listing the groups in your account opens. Click a group to move the channel into it,
Moving groups and categories up and down in the sidebar
By default, the sidebar displays your groups and categories in this order:
...
- Click the group or category's More options button (three dots) in the sidebar.
- Choose Move Group up to move it before the previous category; choose Move Group down to move it after the next category.
Adding channels to an existing group
After you have added created a group and added channels to it, you can go back and add additional channels.
...
- Click the channel's More options button (three dots) in the sidebar, and choose Move to group.
A box listing the groups in your account opens. Click a group to move the channel into it,
Removing channels from a group
To remove a channel from a group:
- Click the channel's More options button (three dots) in the sidebar, and choose Remove from group.
Adding a channel to Favorites
To add a channel to Favorites:
...
Channels in Favorites display a flag icon wherever they appear in the sidebar.
Removing channels from Favorites
To remove a channel from Favorites:
- Click the channel's More options button (three dots) in the sidebar, and choose Remove from favorites.
Muting/unmuting channels from the sidebar
To stop receiving audio alerts when an action occurs in a channel, you can mute it. If you want to receive audio alerts about the channel again, you can unmute it.
...
- Click the channel's More options button (three dots) in the sidebar, and choose Unmute channel.
Closing channels from the sidebar
Closed channels do not appear in the sidebar; therefore, you can close a channel from the sidebar, but to reopen it, you must go to the dashboard, view closed channels, and reopen it there. See Closing, deleting, or archiving a channel.
...
- Click the channel's More options button (three dots) in the sidebar, and choose Close channel.
The channel disappears from the sidebar.
Leaving channels from the sidebar
Members of a channel who are not owners may leave a channel.
...
- Click the channel's More options button (three dots) in the sidebar, and choose Leave channel.
The channel disappears form the sidebar.
Deleting channels from the sidebar
After you delete a channel, the channel and its contents are gone and you cannot recover them. It is a good idea to archive a channel before deleting it. See Closing, deleting, or archiving a channel for help.
...