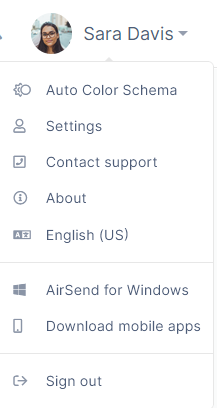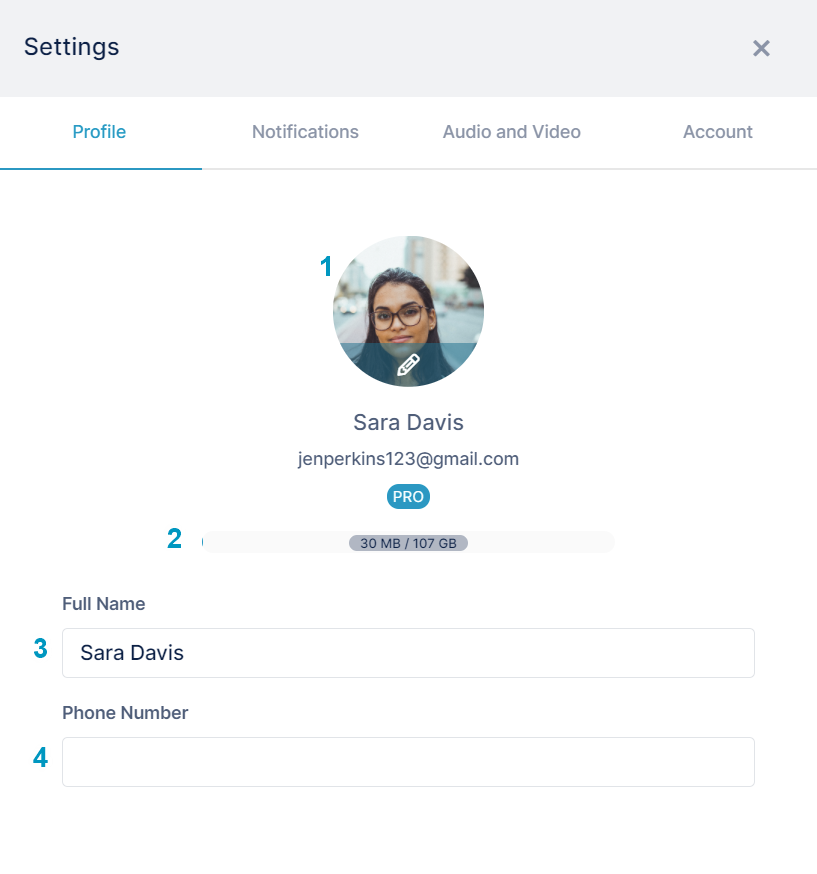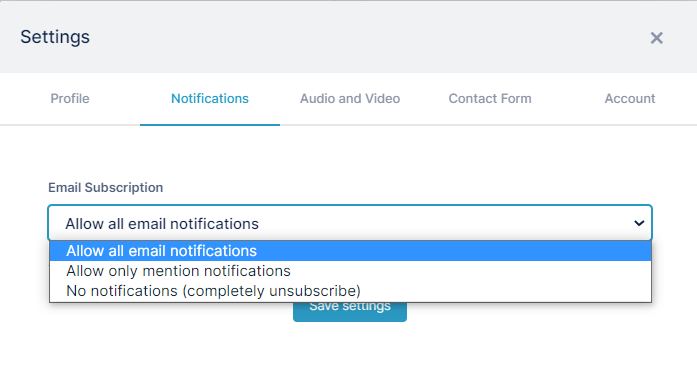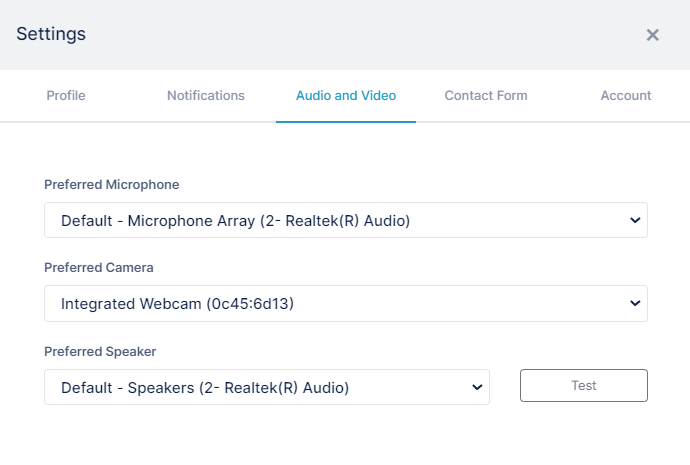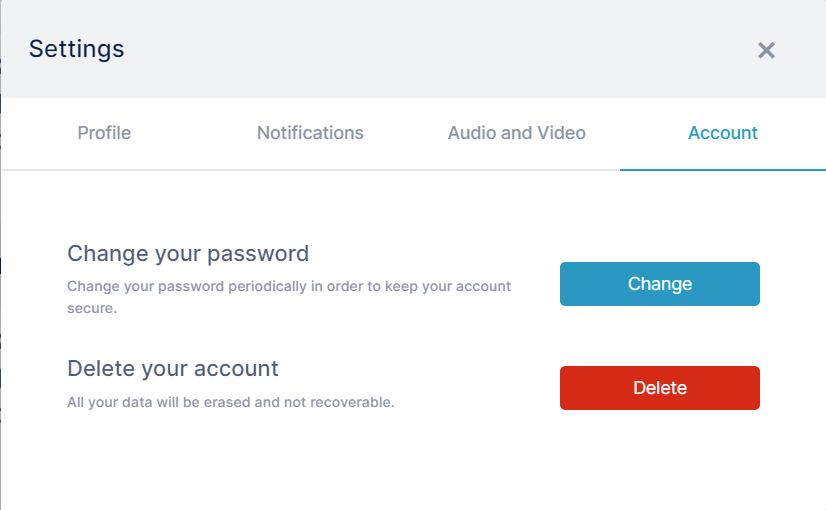You are viewing an old version of this page. View the current version.
Compare with Current
View Page History
« Previous
Version 12
Next »
The user menu lets you add a picture of yourself to your account, set up the types of notifications you receive, and change your password. It also includes links for downloading AirSend mobile apps and contacting AirSend support.
To access the user menu, click the user name in the upper-right corner of the AirSend channel screen.
| | Menu option | Description |
|---|
| Color Schema | By default, the background setting for AirSend is Auto Color Schema, but you may also choose Light Mode or Dark Mode. Auto Color Schema - AirSend screens appear in the mode set for your operating system, either light or dark. Light Mode - Screens are displayed with a white background. Dark Mode - Screens are displayed with a black background. | | Settings | Click to open a Settings dialog box. Profiles
On the Profiles tab, add and change details about your user profile:
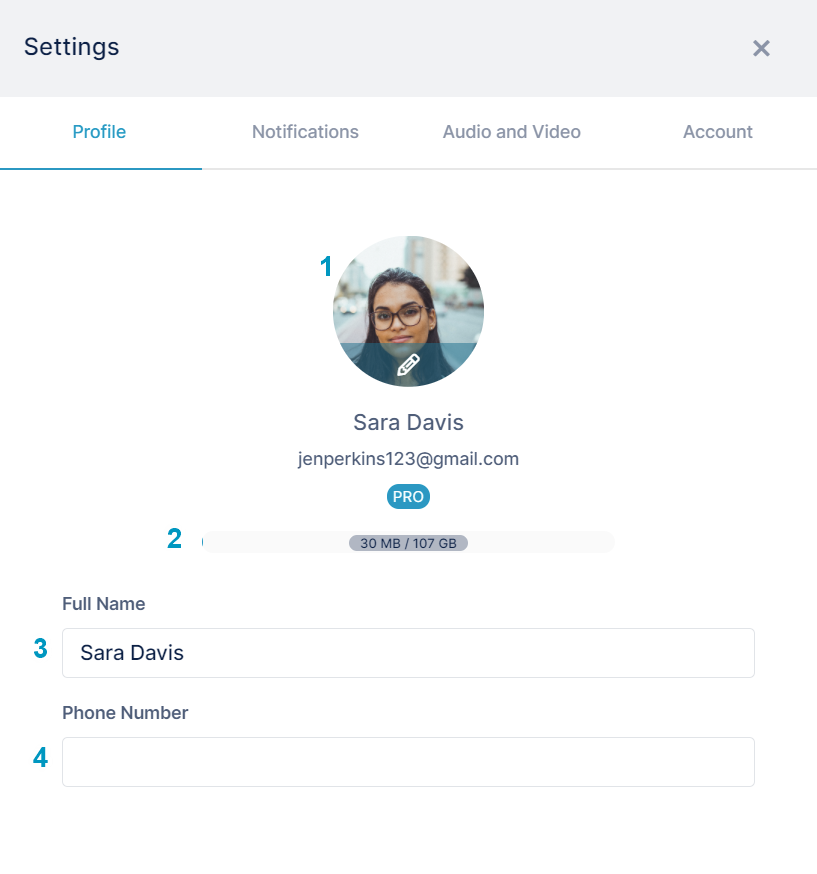 - Click the circle to upload an image of yourself. Listed below the image is your username, email address, and the version of AirSend that you are using.
- The bar displays the amount of space you have used and your total space quota. Hover your cursor over it to see how many items you have created in your system.
- Full Name is your display name. You may change it.
- Entering your Phone Number is optional.
Notifications
On the Notifications tab, change the type of notifications you receive.
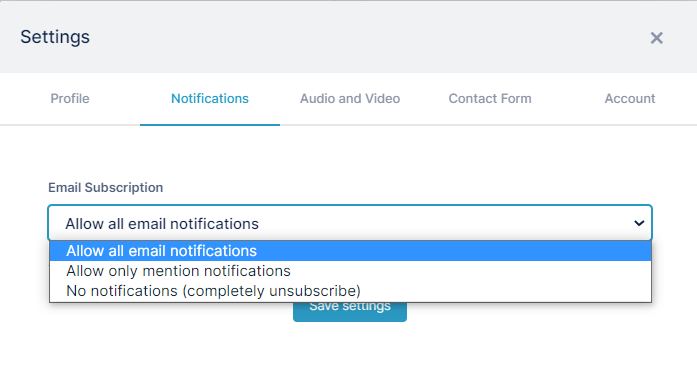
- In the Email subscription drop-down list choose one of the following options and click Save settings:
- Allow all email notifications - (default) Receive notifications about all activities performed in AirSend that affect your account.
- Allow only mention notifications - Receive notifications about activities that users perform in a channel if you or a group you are a member of is mentioned. To mention another member in a message, click @ and begin to type their username. A list of matching names appears and you can select their name.
- No notifications (completely unsubscribe) - Do not receive notifications about any activities performed in the channel.
Audio and Visual
On the Audio and Visual tab, configure your microphone, camera, and speaker settings for meetings.
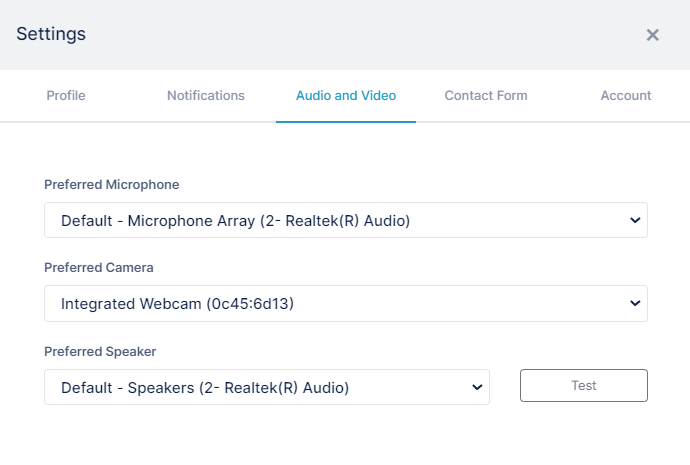
To check your speaker sound, click Test. Click Stop to end the test.
Account
On the Account tab, you can change your password and delete your account. | | Contact support | Click to open the AirSend Contact Support page. From here, you can send an email to our support team, join our feedback channel, and access training videos. | | About | Click to view the latest versions and to access release notes. | | Language | Click to choose a different language for your user interface. | | AirSend for Windows | Download AirSend to your own Windows computer. You can also download AirSend to OSX and Linux computers. See Download mobile apps, below. | | Download mobile apps | Click to download iOS and Android versions of AirSend and to access, Windows, OSX, and Linux downloads. | | Sign out | Sign out of AirSend. |
|